The following settings are applied to new projects created with Storyboard Pro.
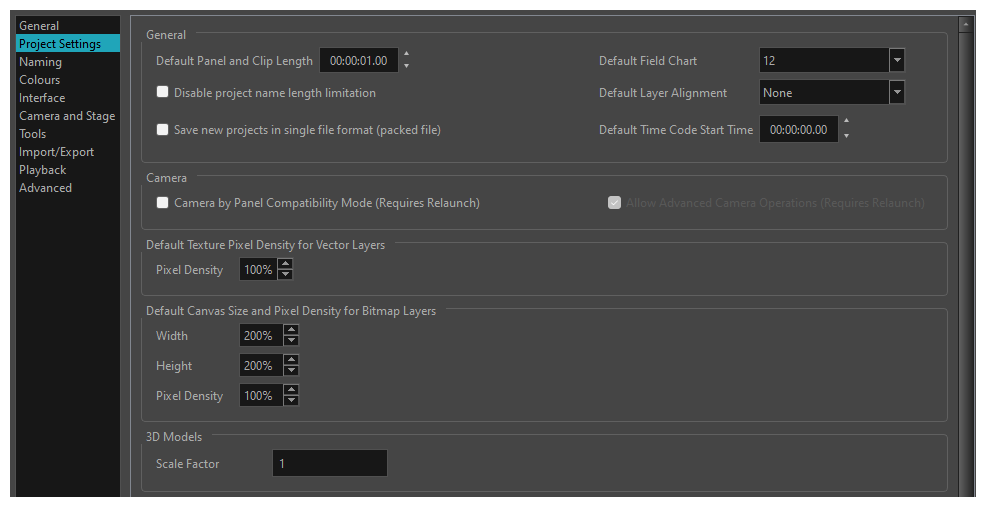
| Parameter | Description |
|---|---|
|
General |
|
|
Default Panel and Clip Length |
The default length of a newly created panel (in seconds). |
|
Disable Project Name Length Limitation |
For compatibility with Storyboard Pro, the project name length is limited to 23 characters. Selecting this option removes this limitation. |
|
Save New Project in Single File Format (packed file) |
Saves new projects in single file format with the following file name extension: .sbpz. The project is saved in a zip file. |
|
Default Field Chart |
Sets the field standard for the project. |
|
Default Layer Alignment |
None: Sets the default alignment used when creating a layer. Faces Camera: The layer is oriented to face the camera, so it rotates around its pivot point to always face the camera, but does not move with the camera. Use this option when you plan to position a 2D layer in 3D space, where that layer belongs in the scene. Pinned to Camera: The layer is oriented to the camera's perspective. The layer always moves with the camera. The advantage of using this option is you can simply draw on top of everything in the scene. |
|
Default Time Code Start Time |
Defines the default starting time of new Storyboard Pro projects. NOTE You can change the starting time of the current project in the Project Properties dialog—see Project Properties Dialog Box.
|
| Camera | |
|
Camera by Panel Compatibility Mode (Requires Relaunch) |
When selected, a keyframe will be automatically created at the beginning and end of each newly created panel. This will allow you to create panels with camera motions seamlessly. Note that for this option to take effect, Storyboard Pro will need to be restarted. |
|
Allow Advanced Camera Operations |
Only appears if Camera by Panel Compatibility Mode is checked. |
| Layers | |
|
Pixel Density |
Determines the amount of pixels to store in textured brush strokes for each pixel that displays when the drawing is not zoomed in or scaled up. For example, at 100%, zooming in or scaling up textured brush strokes will make them lose texture quality. If set to 200%, textured brush strokes can be zoomed in or scaled up until they're twice their original size without losing picture quality. |
|
Default Canvas Size and Pixel Density for Bitmap Layers |
|
|
Width |
The default width of the canvas when creating a bitmap drawing layer. The percentage is relative to the width of the |
|
Height |
The default height of the canvas when creating a bitmap drawing layer. The percentage is relative to the height of the |
|
Pixel Density |
Determines the amount of pixels to store in textured brush strokes for each pixel that displays when the drawing is not zoomed in or scaled up. For example, at 100%, zooming in or scaling up textured brush strokes will make them lose texture quality. If set to 200%, textured brush strokes can be zoomed in or scaled up until they're twice their original size without losing picture quality. |
|
3D Models |
|
|
Scale Factor |
The default scale factor to apply to a 3D model when it is imported into your |