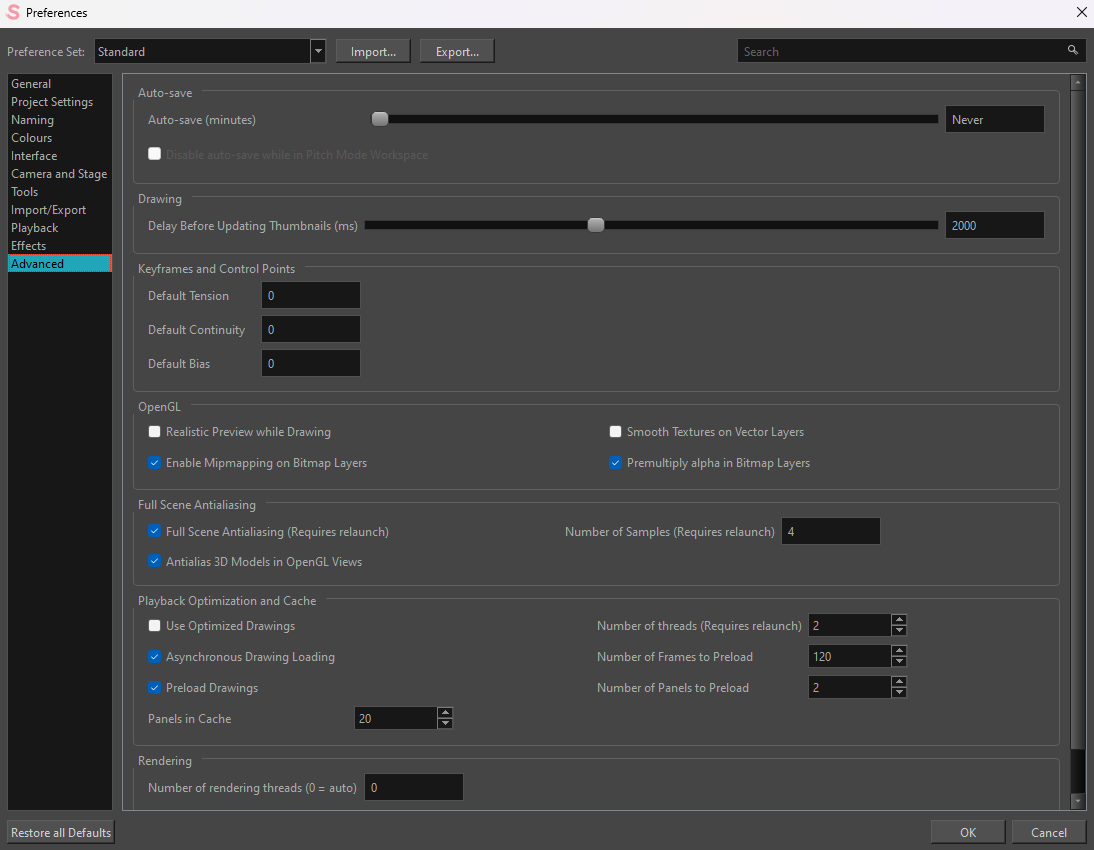
| Parameter | Description |
|---|---|
| Auto-save | |
| Auto-save (minutes) |
By default the Auto-save preference is disabled, so it will never auto-save your work. You can enable the Auto-save preference by using the slider to select the interval of time (in minutes) at which your work will be automatically saved. |
|
Disable Auto-save when in Pitch Mode workspace |
If checked, the project will not auto-save when working in the Pitch Mode workspace. |
|
Drawing |
|
|
Delay Before Updating Thumbnails (ms) |
When you modify a drawing, the thumbnail displayed in the Thumbnails and Timeline views are updated. By default, the update process is delayed so it does not slow down the application while you draw. The lower the number of milliseconds, the faster the updates and vice versa. |
|
Keyframes and Control Points |
|
|
Default Tension |
The default value set to control how sharply the path bends as it passes through a control point or keyframe. A Tension of -1 increases the curves on both sides of the keyframe. A Tension of +1 sharpens the curve on both sides of the keyframe. |
|
Default Continuity |
The default value set to control the smoothness of a transition between the segments joined by a point. A Contuinity of -1 sharpens the transition on both sides of the keyframe. A Contuinity of +1 rounds the transition creating two gentle curves on both sides of the keyframe. |
|
Default Bias |
The default value set to control the slope of the path so that it flows towards one side of the motion point or the other. A Bias of -1 favours the left side of the keyframe. A Bias of +1 favours the right side of the keyframe. |
|
OpenGL |
|
|
Realistic Preview While Drawing |
Gives you a live preview of shapes in Draw Behind mode, which is for painting behind existing art. When using this mode, strokes appear instantly under your work while drawing with the Draw Behind mode. |
|
Enable Mipmapping on Bitmap Layers |
Generates antialiased mipmap textures. Deselect this option to increase performance when working on bitmap layers with non-standard graphics cards. Mipmapping can cause some issues with lower-end video cards. |
|
Smooth Textures on Vector Layers |
Improves the appearance of vector brush strokes that use bitmaps for the colour or opacity, such as a vector drawing layer, vector brush with texture applied. |
|
Premultiply alpha in Bitmap Layers |
Premultiplies alpha to colour channels for bitmap layers. This solves interpolation issues for semi-transparent edges. |
|
Full Scene Antialiasing |
|
|
Enable (Requires Relaunch) |
Lets you see smooth lines as you draw, as well as an antialiased drawing area. You can change this value to fit the current level used in the Stage view. By default, this option is deselected |
|
Number of Samples (Requires Relaunch) |
Lets you enter the number of samples used for the antialiasing process. The number of samples is equivalent to the number of times a pixel will be enlarged to calculate the antialiasing. This is called supersampling. The higher the number of samples, the better the antialiasing quality, but the longer it will take to calculate. The default value is 4. |
|
Antialias 3D Models in OpenGL Views |
If checked, antialiasing will be enabled for 2d-3d interactions. NOTE By default,Antialias 3D Models in OpenGL Views is enabled.
|
|
Playback Optimization and Cache |
|
|
Use Optimized Drawing |
Will use the optimized drawings during playback. |
|
Asynchronous Drawing Loading |
Allows drawings to be loaded in the background while playing back a panel. This way, playback is continuous. You can specify the number of concurrent drawings loaded at the same time. This should be set according to a machine’s number of cores. |
|
Preload Drawings |
Defines the number of drawings or panels to load during playback. |
|
Number of Threads (Requires Relaunch) |
Lets you specify the number of parallel processes during the soft-render process. A value of 1 disables the multi-threading process because it specifies that only one rendering thread will be used during the process. The maximum number of threads is 64. The recommended starting value is 2 threads per CPU core, meaning that if you are using a 2 Quad Core CPU, the preferences should initially be set to 16 threads. |
|
Number of Frames to Preload |
Storyboard Pro looks ahead for the number of frames, and checks to see how many drawings are used. Each layer on each panel is a drawing. If you have many short panels, then you will have more drawings than if you had one long panel. |
|
Number of Panels to Preload |
Storyboard Pro looks ahead for the specified number of panels to determine the number of drawings in those panels. Keep in mind that each layer on each panel is a drawing. If you have long panels, then it will want to look ahead several panels, instead of the specified number of frames. |
| Rendering | |
|
Render effects using GPU (OpenCL) |
When applying a blur effect on a bitmap layer, by default, Storyboard Pro uses your computer's graphics processing unit (GPU) to generate the blurred image faster. This however may not work as expected on some video cards. If you encounter this issue, you can disable this option. Blurring operations will take a bit longer but will always produce the same result. |