A template created in Storyboard Pro is a folder with a file structure, in which you can find its assets. If you want to import a specific asset from a template, such as a drawing or a 3D model, you can browse the template's file structure in the library view by opening it as a folder instead of as a template.
- In the Library view, select the template to open.
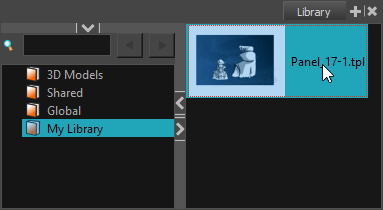
- Right-click the selection and select Open As Folder.
The template will appear as a subfolder in the current library, with the subfolder icon.
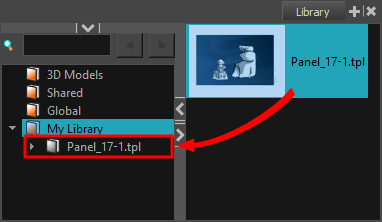
- Click on the Expand
 button of the subfolder to explore it. If you are familiar with Harmony, you will find that the template has a file structure similar to a Harmony scene, which contains the following folders:
button of the subfolder to explore it. If you are familiar with Harmony, you will find that the template has a file structure similar to a Harmony scene, which contains the following folders:- audio: The audio clips that were included with the template, if any.
- elements: Contains the folders in which the drawings and 3D models used by the template are stored.
- environment: If the template was created in Harmony Server, this directory will contain the assets used by this template that were sourced from its environment. Otherwise, it will be empty.
- frames: A directory typically used for the rendered frames of a Harmony scene. Usually empty for templates.
- jobs: If the template was created in Harmony Server, this directory will contain the assets used by this template that were sourced from its job. Otherwise, it will be empty.
- palette-library: The palettes used by the template.
As you browse the template's folders, if you select a folder that contains assets that can be imported in Storyboard Pro, they will appear in the assets list to the right.