T-SBADV-010-010
You can create a template out of many assets in your project. You can create a template out of one or several panels, one or several layers in a panel
Creating a template is as simple as selecting the assets you want to store in the template, then dragging and dropping them into a library in the Library view.
- In the Library view, select a folder in which you want to store your template.
- In the Layer panel of the Stage or Camera view, select one or several layers. To select several layers, do one of the following:
- While holding Shift, click on the first layer you want to add to your selection, then on the last layer you want to add to your selection. All layers in-between will be part of the selection, inclusively.
- While holding Ctrl (Windows) or ⌘ (macOS), click on each layer you want to add to your selection.
- Drag and drop the selection into the right pane of the Library view.
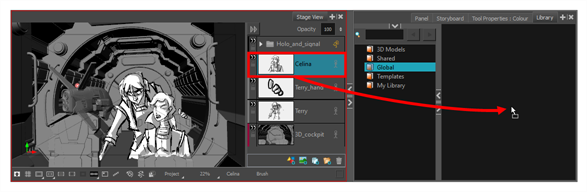
- In the Rename dialog box, enter the name for your new template.
- In the Library view, select a folder in which you want to store your template.
- In the Thumbnails view, select one or several panels. To select several panels, do one of the following:
- While holding Ctrl (Windows) or ⌘ (macOS), click on each panel you want to add to your selection.
- While holding Shift, click on the first panel you want to add to your selection, then on the last panel you want to add to your selection. Both panels you clicked on and every panel in-between will be added to the selection.
- Click and drag on the drag and drop handle
 of one of the selected panels, then drop the selection into the right pane of the Library view.
of one of the selected panels, then drop the selection into the right pane of the Library view.
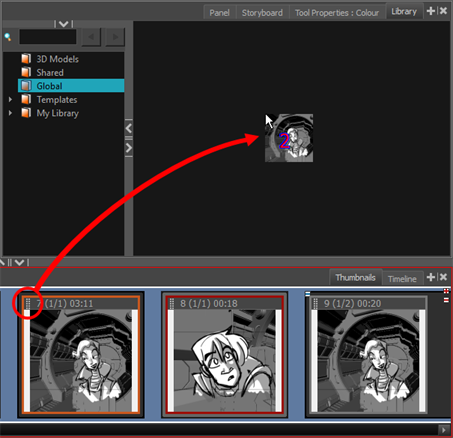
- In the Rename dialog box, rename the new template.
- In the Library view, select a folder in which you want to store your template.
- In the Timeline view, select one or several panels. To select several panels, do one of the following:
- While holding Ctrl (Windows) or ⌘ (macOS), click on each panel you want to add to your selection.
- While holding Shift, click on the first panel you want to add to your selection, then on the last panel you want to add to your selection. Both panels you clicked on and every panel in-between will be added to the selection.
- Drag and drop the selected panels into the right pane of the Library view.
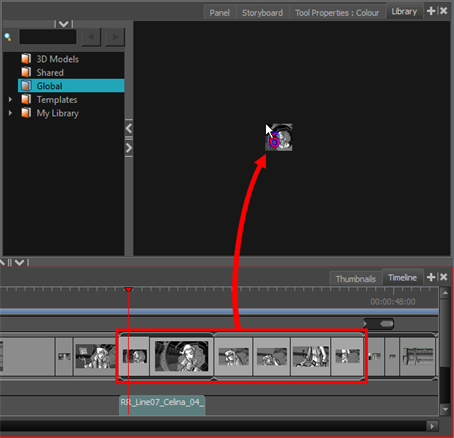
- In the Rename dialog box, enter the name for your new template.
- In the Library view, select a folder in which you want to store your template.
- In the Timeline view, select a video or sound clip.
- Drag and drop the selected clip into the right pane of the Library view.
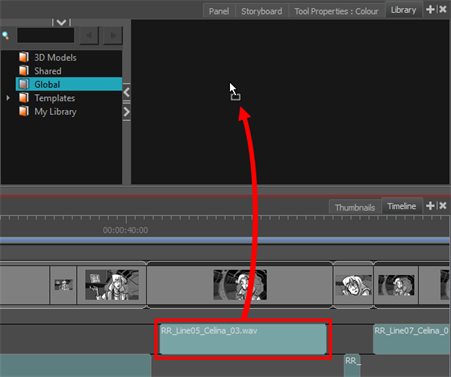
- In the Rename dialog box, enter the name for your new template.
- In the Timeline view, select the scene containing the camera movement.
The camera's animation keyframes will appear in the Camera track of the Timeline view.
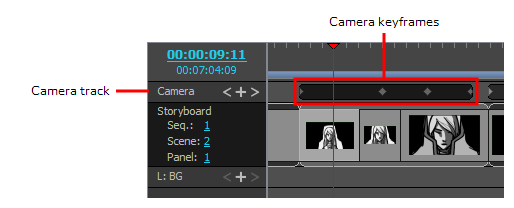
- In the Camera track of the Timeline view, select the animation keyframes you want to store in your template:
- To select all the keyframes in the animation, double-click on one of the keyframes or on the space between one of the keyframes.
- To select a series of keyframe, click on the first keyframe in the series then, while holding Shift, click on the last keyframe in the series.
- To select each keyframe individually, click on the first keyframe you want to select then, while holding Ctrl, click on each keyframe you wish to select.
- Do one of the following to copy the keyframes to the clipboard.
- In the top menu, select Edit > Copy Camera Keyframes.
- Press Ctrl + C (Windows) or ⌘ + C (macOS).
- In the Library view, select the folder in which you want to store your template.
- Do one of the following to paste the keyframes into a new template:
- In the top menu, select Edit > Paste.
- Press Ctrl + V (Windows) or ⌘ + V (macOS).
- In the Rename dialog box, enter the name for your new template.
- In the Timeline view, select the panel containing the animation.
- In the Layer list of the Stage or Camera view, select the layer containing the animation.
The layer's animation keyframes will appear in the Layer track of the Timeline view.
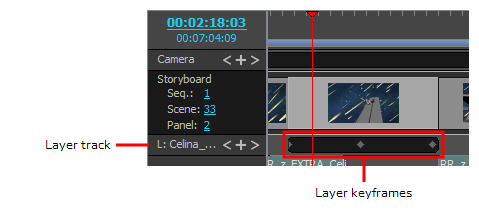
- In the Layer track of the Timeline view, select the animation keyframes you want to store in your template:
- To select all the keyframes in the animation, double-click on one of the keyframes or on the space between one of the keyframes.
- To select a series of keyframe, click on the first keyframe in the series then, while holding Shift, click on the last keyframe in the series.
- To select each keyframe individually, click on the first keyframe you want to select then, while holding Ctrl, click on each keyframe you wish to select.
- Do one of the following to copy the keyframes to the clipboard.
- In the top menu, select Edit > Copy Layer Keyframes.
- Press Ctrl + C (Windows) or ⌘ + C (macOS).
- In the Library view, select the folder in which you want to store your template.
- Do one of the following to paste the keyframes into a new template:
- In the top menu, select Edit > Paste.
- Press Ctrl + V (Windows) or ⌘ + V (macOS).
- In the Rename dialog box, enter the name for your new template.