When working with many layers, you can temporarily hide certain layers to avoid cluttering the stage.
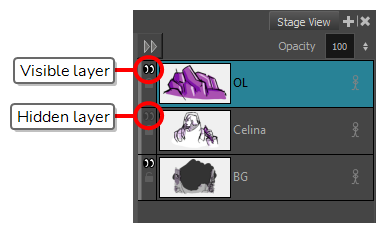
You can also hide a group. When a group is hidden, all of the layers it contains appear hidden, but their individual visibility state is preserved. Therefore, if you hide only some layers inside a group, hide the group itself, then unhide the group, the layers that were individually hidden will remain hidden and the ones that were visible will be visible again.
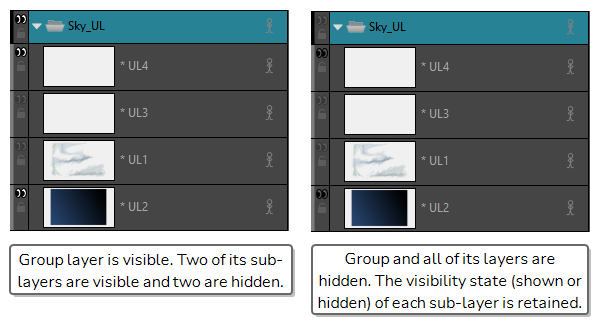
- Do one of the following:
- In the Layer panel or the Layers view, click the
Show/Hide Layer icon just left of the layer.
- In the Thumbnails view, click on the
Show/Hide Layer icon just beneath the layer's name.
- In the Layer panel, the Layers view or the Thumbnails view, right-click on the layer and select Show/Hide Layers
- In the Layer panel, the Layers view or the Thumbnails view, select the layer, then select Layer > Show/Hide Layers from the top menu.
- Do one of the following:
- In the Thumbnails view, ALT+Click the eyes icon
beneath the layer's name to Show/Hide multiple layers.
- In the Layer panel, the Layers view or the Thumbnails view, right-click on the layer and select Show/Hide Layer
- ALT+Click the eyes icon
to show or hide other layers.
- In one of the following locations:
- Layer panel of the Camera or Stage view
- Layer view
- Thumbnail view
Alt + click the Show/Hide icon on the layer you wish to keep visible.
All other layers are hidden.
For this feature to take effect, all layers except one must be hidden.
- In one of the following locations:
- Layer panel of the Camera or Stage view
- Layer view
- Thumbnail view
Alt + click the Show/Hide icon on the only visible layer.
All layers become visible.