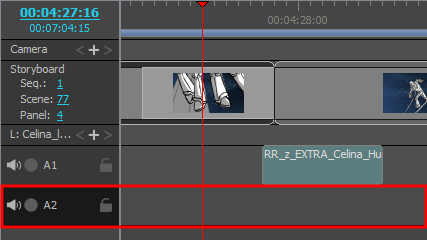How to Import Audio
You can add sound to your animatic. An animatic can have one or several audio tracks, and each audio track can have one or multiple sound files cued at different times in your project.
Enabling Sound
By default, sound is disabled in Storyboard Pro. You must enable sound so as to be able to hear your project's audio during playback.
- Do one of the following:
- In the Playback toolbar, click the
Sound button.
- In the top menu, select Play > Audio Playback.
Next time you play your animatic, you will hear the sound clips in your audio tracks play.
Importing Sound Clips
You can import sound files into the audio track in your project's timeline. You can cue and edit sound clips so that they are timed with the action in your animatic. By default, your project has a single audio track, but more audio tracks can be added as needed.
- In the Timeline view, select the audio track in which you want to import sound clips.
- Do one of the following:
- In the top menu, select File > Import > Sound Clip.
- Right-click on the audio track in which you want to import sound clips, then select Import Sound Clips.
- Right-click on the empty space below the tracks in the Timeline view, then select Import Sound Clips.
The Import Sound Clips dialog box opens.
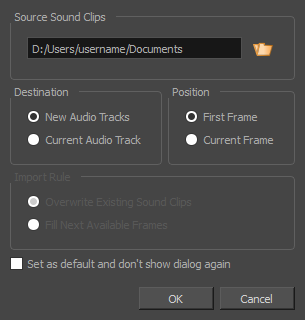
- Click on the Browse
button.
- In the file browser, locate and select the sound file that you want to add to your project, then click on Open.
- In the Target Audio Track panel, select New Audio Track if you want to create a new audio track and import the sound file in it, or Current Audio Track if you want to import the sound file into the selected audio track.
- In the Target Frame section, select whether you want the sound clip to be added to the First Frame of the audio track or to the Current Frame, where the timeline cursor is.
- If you selected the Current Audio Track option, and if other sound clips are present in the target audio track, specify what will happen if the imported sound clip is too long and spans over another existing sound clip by selecting an Import Rule:
- Overwrite Existing Sound Clips: If there are existing sound clips where the imported clips are supposed to be added, the existing clips will be overwritten.
- Fill Next Available Frames: If there are existing sound clips where the new clips are supposed to be added, the clips will be trimmed just before the existing clips.
- Select the Set as default and don’t show dialogue again option if you want to use the same settings next time you need to import a sound file.
-
Click OK.
The selected sound files will be added to your project as sound clips, in the selected destination audio track, at the selected position.
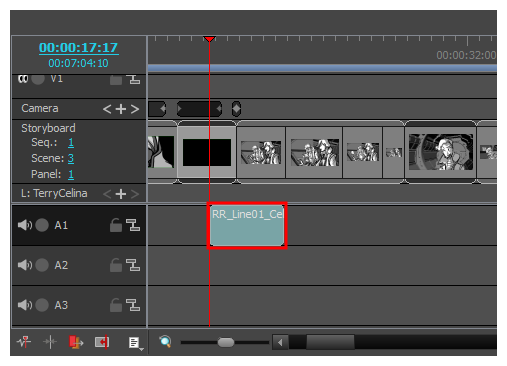
- Open an Explorer (Windows) or Finder (macOS) window.
- Browse to the location of the sound files you want to import.
-
Select all the sound files you want to import.
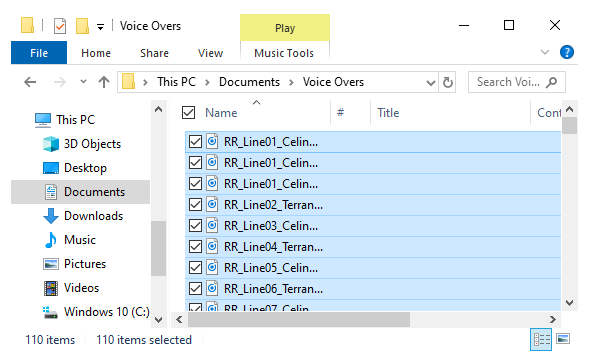 TIP
TIPYou can select multiple files by doing one of the following:
- While pressing Ctrl (Windows/Linux) or ⌘ (macOS), click on each file you want to select.
- While pressing Shift, click on the first file you want to select, then one the last file you want to select to select every file in-between.
- Make sure that both the Storyboard Pro window and the Explorer or Finder window are visible.
- In the lower half of the Timeline view, scroll vertically to the audio track in which you want to insert sound clips, then scroll horizontally to the point in time where you want to insert sound clips.
-
In the Explorer or Finder window, click and drag on one of the selected files, then drop them in the audio track where you want to import them, at the time where you want them to be imported.
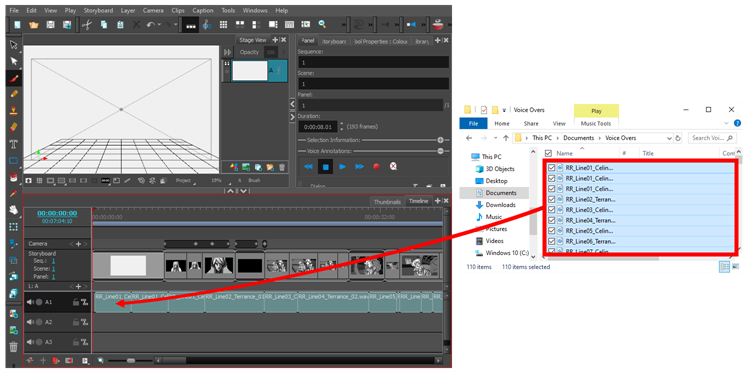
The selected sound clips will be added to the target audio track, at the point in the timeline where you dropped them.
Adding Audio Tracks
If you need to have several sound clips playing at the same time, you must add additional audio tracks to your project so that you can cue several sound clips in the same areas of the timeline.
- Do one of the following:
- In the top menu, select Storyboard > New > New Audio Track.
- In the Timeline view, either right-click on an existing audio track or underneath all tracks, then select New Audio Track.
- In the Clips and Tracks toolbar, click the New Audio Track
button.
You can now import or move sound clips to the new audio track.