If you are exporting an EDL/AAF/XML sequences with video clips QuickTime Movie (.mov) format, you can configure the video settings for your exported movies using the configuration interface provided by QuickTime.
- Proceed to the Movie Settings dialog—see Exporting an EDL, AAF or XML Sequence.
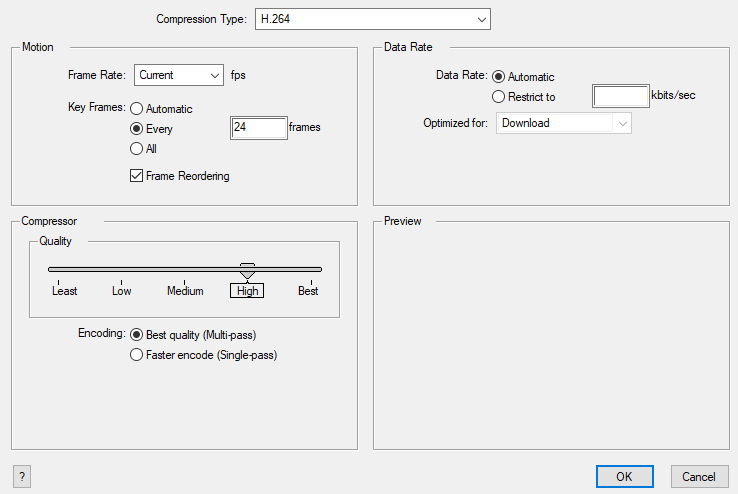
- In the Compression Type drop-down, select a video compression codec. It is recommended to use one of the following codecs, depending on your usage scenario:
- H.264: A very effective lossy compression algorithm that is commonly supported by web browsers and most media players.
- MPEG-4 Video: A very effective lossy compression algorithm that is commonly supported by media players, but less so by web browsers.
Animation: A high quality compression algorithm that is commonly used for media interchange and video editing.
- QuickTime ProRes Movie: A codec developed by Apple designed for high-quality editing in Final Cut Pro. In Storyboard Pro, The Apple ProRes 4444 and 422 codecs are available on Windows, Linux and macOS as export formats.
On macOS, the Apple ProRes options from previous versions are still available for compatibility with scenes created in those versions. These export formats are labelled with “Legacy” in parentheses.
ProRes 4444 XQ is not supported prior to macOS Catalina (10.15)
NOTESNOTE The availability of certain of the compression settings described below will depend on the selected compression type. - In the Motion section, make sure the Frame Rate drop-down is set to Current. This will ensure that the video's frame rate matches the frame rate of your Storyboard Pro project.
- If you set the Compression Type to H.264, make sure the Key Frames option is set to All.
- In the Quality section, if you set the Compression Type to Animation, select the desired colour depth for your video in the Depth drop-down.
-
In the Quality section, use the slider to choose a quality setting.
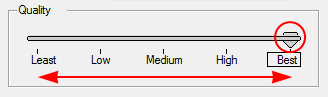 NOTE The selected quality setting will impact the movie's file size.
NOTE The selected quality setting will impact the movie's file size.
- If you set the Compression Type to H.264, in the Quality section, select the encoding method:
- Best quality (Multi-pass): This will extend the time required for the export, but optimize the quality of the video.
- Faster encoding (Single-pass): This will shorten the time required for the export, but may sacrifice some video quality.
- In the Data Rate section, select Automatic to let QuickTime determine the best bit rate for your movie, or Restrict to to set a maximum bit rate for your movie and limit its file size.
- If you set the Data Rate to Restrict to, enter the maximum bit rate, in kilobits per second, in the text field to the right.
- If you set the Data Rate to Restrict to, in the Optimized For drop-down, select the intended distribution method for your movie.
- Click OK.