Using the Find Text in Captions dialog box, you can search for a specific string of text in all of your project's captions, and replace that string with a different string. You can either cherry pick which instances of the strings get replaced, or instantly replace all instances of the search string in your project with the replacement string.
- In the Panel or Storyboard view, select the caption field where you want to start searching.
-
Do one of the following:
- Right above the selected caption field, click on the
Menu button and select Find Text in Captions.
- In the top menu, select Caption > Find Text in Captions.
- Press Ctrl + Shift + F (Windows) or ⌘ + Shift + F (macOS).
- Right above the selected caption field, click on the
The Find Text in Captions dialog box appears.
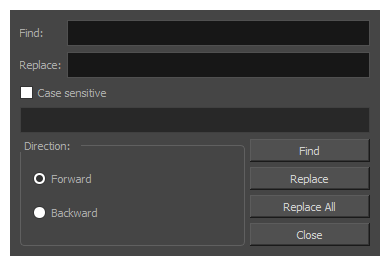
-
In the Find field, type in the word, phrase or character string you are looking for.
- In the Replace field, type in the word, phrase or character string you want to replace the search string with.
-
If you only want to find instances of the search string that have the same case as the way you typed it in the Find field, check the Case sensitive option.
For example, if the Case sensitive option is not checked, the search string "My Storyboard" will match against "my storyboard", "MY STORYBOARD" and "My Storyboard". If it is checked, the search string "My Storyboard" will only match against "My Storyboard", where every letter being in the same case.
-
Select the Direction in which you want to search:
- Forward: Searches from the current position of the text cursor to the end of the selected caption field, then searches in the next caption fields in the current panel, and then in the ensuing panels.
- Backward: Searches from the current position of the text cursor to the beginning of the caption field, and then searches in the previous caption fields in the current panel, and then in previous panels.
- Click Find.
The first instance of the search string that is found will be made visible and will be highlighted in blue.
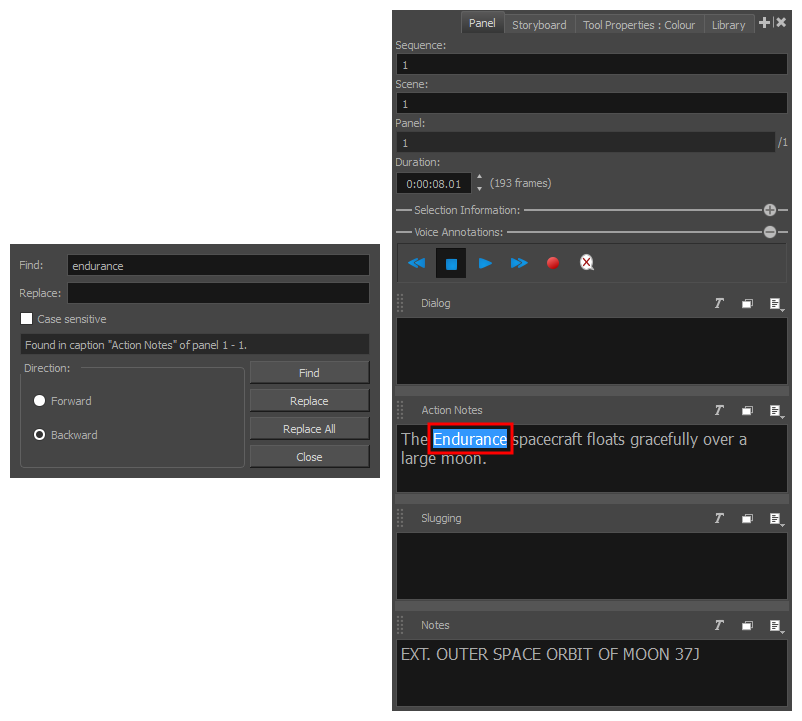
- Do one of the following:
To replace the highlighted instance of the search string with the replacement string, click Replace.
NOTE This will replace the highlighted instance of the search string, and then it will instantly find and jump to the next instance of the search string.- To skip this instance and find the next instance of the search string, click Find again.
- To replace all instances of the search string in your project with the replacement string, click Replace All.