Before adding 3D objects to panels in your storyboard, you must first import them to your library. When you import a 3D model, it is automatically added to the 3D Models library of your project, in the Library view. You can then drag and drop that 3D model to each panel in which you want to use it, without having to import it over and over again.
Storyboard Pro supports the following types of 3D models:
- Filmbox (.fbx)
- 3DS Max (.3ds)
- Wavefront OBJ (.obj)
- Allembic (.abc)
- Collada (.dae)
In addition to importing 3D objects into the 3D Models folder in the Library view, you can also open a folder containing 3D models as a library in the Library view. The models can then be dragged and dropped into the scene directly from that library.
- In the Library view, right-click on the 3D Models library folder, then select Import Files.
- In the file browser, locate and select your 3D model, then click on Open.
The following prompt appears.
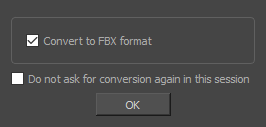
If you want, you can choose to import your model in its original format. Converting it to FBX will however make sure its textures are consolidated with the model in your project.
- Click on OK.
The selected model appears in the 3D Models folder of the Library view.
- In the Library view, right-click in the list of libraries and select Open Library.
A file browser window opens.
- In the file browser, browse for the folder that contains the 3D models that you want to use in your project. Those files should be .fbx, .abc, .osb, .3ds, or .obj files.
- Click on Select Folder.
The selected folder will appear in the list of libraries.
- Select the folder you just added to the list of libraries.
Any files that can be imported into Storyboard Pro, including 3D models, templates and drawings that are located within this folder are listed in the list of items to the right.