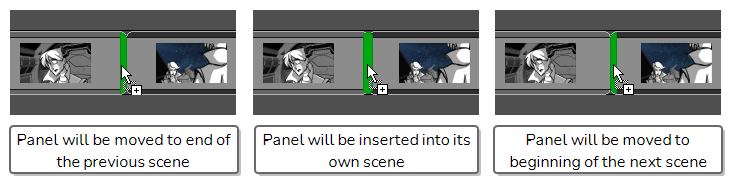A template is a copy you make of one or several layers, or of one or several panels, into a library. Once you have created a template, you can re-import it as many times as you need, either in the same project or in a different project.
Creating Layer Templates
You can create a template of one or several layers from the Layer panel in the Stage or Camera view.
- In the Library view, select a folder in which you want to store your template.
- In the Layer panel of the Stage or Camera view, select one or several layers. To select several layers, do one of the following:
- While holding Shift, click on the first layer you want to add to your selection, then on the last layer you want to add to your selection. All layers in-between will be part of the selection, inclusively.
- While holding Ctrl (Windows) or ⌘ (macOS), click on each layer you want to add to your selection.
- Drag and drop the selection into the right pane of the Library view.

- In the Rename dialog box, enter the name for your new template.
Importing Layer Templates
You can import a layer template into a panel using the Stage or Camera view.
- In the Thumbnails or Timeline view, select the panel in which you want to insert the template.
- In the Library view, select the template you want to import.
- Drag and drop the template into the Stage or Camera view:
- To insert it between two specific layers, drop it between those layers in the Layer panel of the Stage or Camera view.
- If you want to insert it over all the other layers, you can drop it directly into the Stage or Camera view.
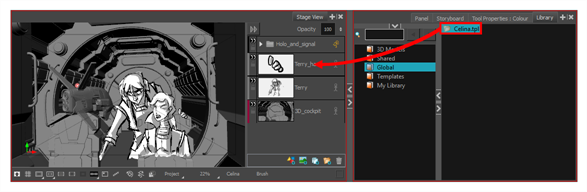
Creating Panel Templates
You can create a template of one or several panels using the Thumbnails or Timeline view.
- In the Library view, select a folder in which you want to store your template.
- In the Thumbnails view, select one or several panels. To select several panels, do one of the following:
- While holding Ctrl (Windows) or ⌘ (macOS), click on each panel you want to add to your selection.
- While holding Shift, click on the first panel you want to add to your selection, then on the last panel you want to add to your selection. Both panels you clicked on and every panel in-between will be added to the selection.
- Click and drag on the drag and drop handle
 of one of the selected panels, then drop the selection into the right pane of the Library view.
of one of the selected panels, then drop the selection into the right pane of the Library view.
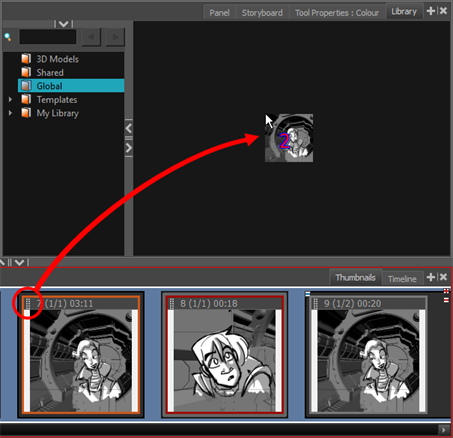
- In the Rename dialog box, rename the new template.
- In the Library view, select a folder in which you want to store your template.
- In the Timeline view, select one or several panels. To select several panels, do one of the following:
- While holding Ctrl (Windows) or ⌘ (macOS), click on each panel you want to add to your selection.
- While holding Shift, click on the first panel you want to add to your selection, then on the last panel you want to add to your selection. Both panels you clicked on and every panel in-between will be added to the selection.
- Drag and drop the selected panels into the right pane of the Library view.
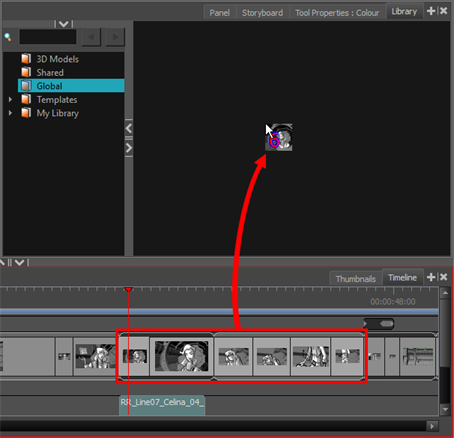
- In the Rename dialog box, enter the name for your new template.
Importing Panel Templates
You can import a panel template into the Thumbnails or Timeline view.
- In the Library view, select the template you want to import.
- Drag and drop the selected template into the Thumbnails view, between the two panels where you want it to be inserted.
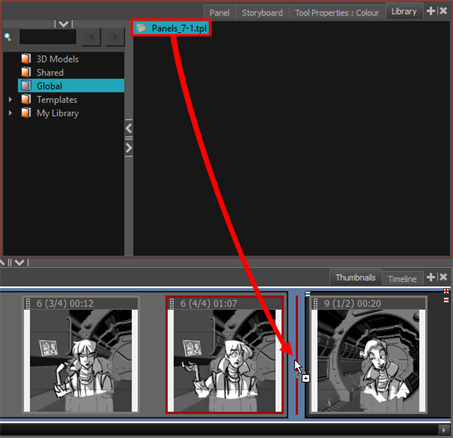
If you are inserting the template between two scenes, you are able to choose whether the panel will beattached to the previous scene or the next scene, or whether it will be inserted into its own scene. This will depend on how close to either scene or to the gap between them you drop the template. As you move the panel around in the gap, a red line will indicate where the panel will end up.
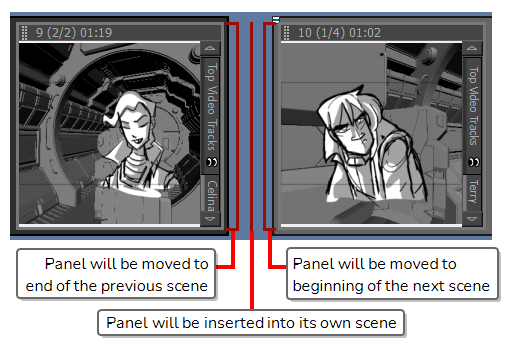
- In the Library view, select the template you want to import.
- Drag the selected template into the Timeline view, between the two panels where you want it to be inserted.
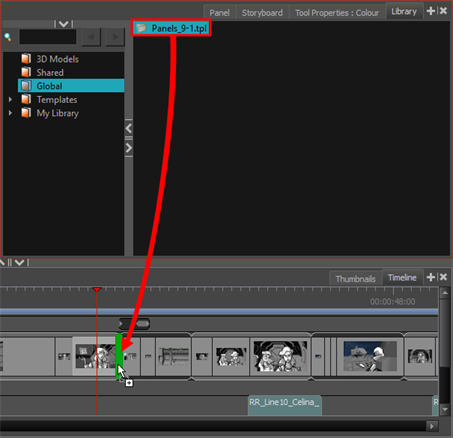
If you are inserting the template between two scenes, you are able to choose whether the panel will be attached to the previous scene or the next scene, or whether it will be inserted into its own scene. This will depend on how close to either scene you drop the template. As you move the panel around the seam between the scenes, a green bracket will indicate where the panel will end up.