T-SBFND-008-016
You may want to re-size, reposition, hide, or delete a piece of artwork appearing in multiple panels. Rather than going into each panel to modify each version of the same artwork individually, Storyboard Pro allows you to modify artwork across multiple panels altogether if they appear on the same layer.
-
In the Thumbnails or Timeline view, select the first panel in the sequence containing the artwork you want to modify. In this panel, select all the layers you wish to modify.
-
Hold Ctrl + Shift or ⌘ + Shift to activate a multiselection, and select the last panel in the sequence containing the artwork.
All the layers and panels containing the artwork will now be selected.
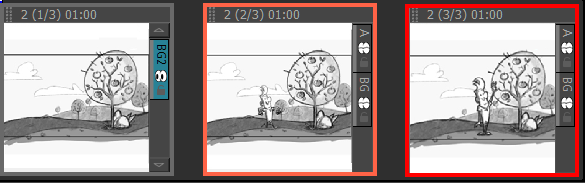
- Activate the Select tool
in the Tools toolbar.
- Use the Marquee
tool to create a box around the artwork to be modified. All the artwork in the selected layers will appear together in the same panel for editing.
- Use the Marquee box to re-size, move, or delete your artwork.
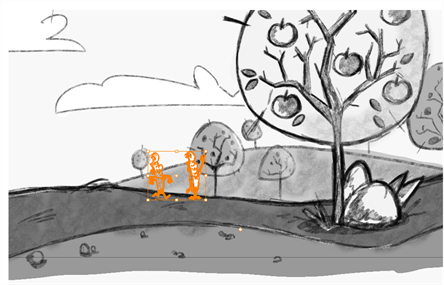
The change you made is applied to all the selected panels.