T-SBFND-008-017
When developing the panels for a scene, you sometimes need to add elements to a layer after you have completed the drawing and use it across several panels. For example, you may want to modify the drawing for the background layer used in multiple panels.
-
In the first panel, select the layer that contains the artwork to propagate to other panels.
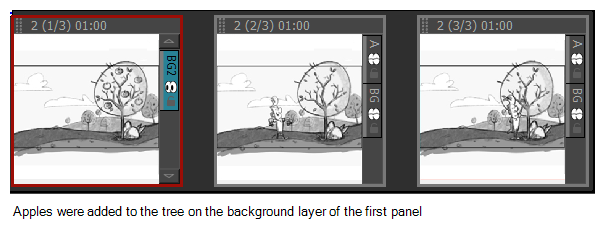
- Select the rest of the panels in the series. Note that the name of the layer you want to change must be same in all the selected panels.
- Select Layer > Copy Layers.
NOTE To quickly select multiple panels, select the first panel and Shift+click the last one in the series. Use the Thumbnails view.
-
Select Layer > Paste Layer Special. This command is only available when multiple panels are selected.
The Paste Layer Special dialog box opens.
- Select the Once Hold and Overwrite Existing Layers options.
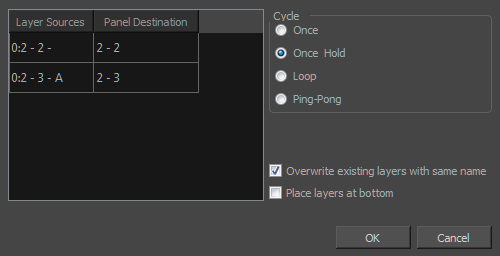
The layer in each of the selected panels is replaced.
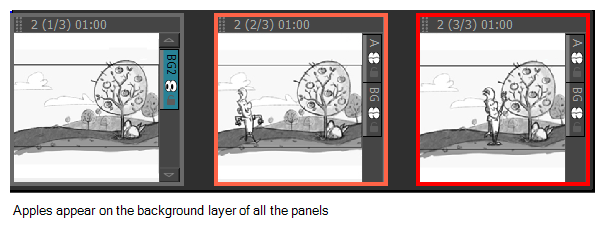
The other available options are as follows:
Once: This will paste the layer or drawing on the second panel for once only.
Once Hold: This will paste the layer or drawing on all the selected panels.
Loop: This will run a loop or cycle until one sequence of layers is completed.
Ping-Pong: This is similar to loop and will run a cycle but in a ping pong pattern.
NOTE If you only need to make a change to two panels, you can simply drag the layer from one panel and drop it in the Layers list of the other panel, and click replace.