At any time while or after typing your script or filling out your project's captions, you can use the Spelling dialog to go through and correct each spelling mistake that is detected by Storyboard Pro's spell checker.
The Spelling dialog will go through every spelling mistake it can find in your project, including in its script and in its panel captions. It will start searching for spelling mistakes starting with the text field that is currently selected, at the position where the typing cursor is placed.
-
Place the typing cursor where you want to start checking for spelling mistakes:
-
If you want to check the spelling of your entire script, open the Storyboard view, and click inside the Script field, near the top-left corner, to position the typing cursor at the beginning of your script.
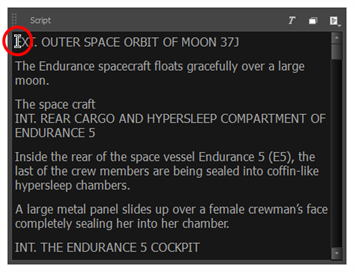
-
If you want to check the spelling of all of your project's captions, select the first panel in your project in the Thumbnails or Timeline view, then open the Panel view and click inside the first caption field, near the top-left corner, to position the typing cursor at the beginning of this caption.
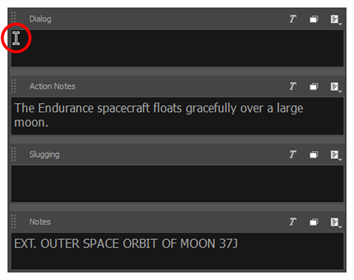
-
If you want to check the spelling of a specific caption in your project, select the panel containing that caption in the Thumbnails or Timeline view, open the Panel view, then click inside the caption field you want to check, near the top-left corner, to position the typing cursor at the beginning of this caption.
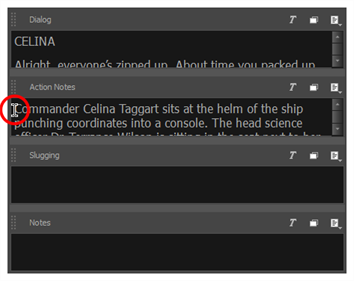
-
If you just want to see the spelling suggestions for a specific misspelled word, simply highlight that word.
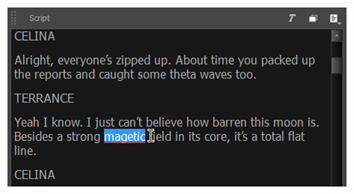
-
-
In the top menu, select Captions > Spelling > Spell Check.
The Spelling dialog will appear. The first word it finds in your script or captions that does not exist in its dictionary will be selected in the Storyboard or Panel view. It will also appear in the Spelling dialog, next to the label Unknown Word:.
Suggestions for how to spell the word, if any exist, will be listed in the list below. The first suggestion in the list will be selected and will also appear in the Replace With: field.
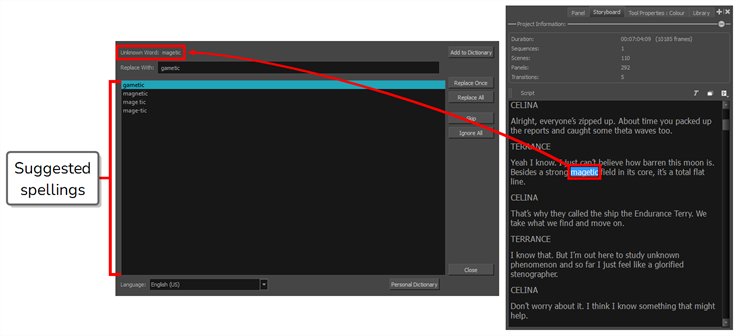
-
If your script and captions are not written in the language selected in the Language drop-down, open this drop-down and select the appropriate dictionary among the following:
- English (AU): English (Australia)
- English (US): English (United States)
- English (CA): English (Canada)
- English (GB): English (United Kingdom)
- Español (ES): Spanish (Spain)
- Français (FR): French (France)
- 한국어 (KR): Korean
- Português (BR): Portuguese (Brasil)
- Português (PT): Portuguese (Portugal)
- русский (RU): Russian
- No Spellchecking: Disables spellchecking
- For each spelling mistake picked up by the Spelling dialog, do one of the following:
- To correct this specific instance of the word, either select the proper spelling in the spelling suggestion list, or type in the proper spelling in the Replace With: field, then click Replace Once.
To replace all instances of this word that you have spelled this way in your project with the proper spelling, either select the proper spelling in the spelling suggestion list, or type in the proper spelling in the Replace With: field, then click on Replace All.
NOTE This will replace the spelling of the selected word in your script and all of your project's captions.- To skip correcting this word and jump to the next spelling mistake, click Skip.
To ignore every instance of this word that is spelled in this specific way, click Ignore All.
NOTE Storyboard Pro will ignore instances of this spelling mistake for the remainder of the session. Next time you launch Storyboard Pro, it will resume picking up on this spelling mistake.- If the word is spelled properly and you don't want the Spelling dialog to pick up on it in the future, click Add to Dictionary. This will add the word to your personal dictionary, preventing Storyboard Pro from considering it a spelling mistake in the future.
Each time you take an action on a spelling mistake, the Spelling dialog will instantly jump to the next spelling mistake it finds as it cycles through your project's script and captions.
Once all the spelling mistakes have been fixed, the Uknown Word: field will display No errors found.
- Once you are done checking the spelling in your project, click Close.