T-SBFND-006-004
There are several ways to add text to a Caption field, and editing it is very easy. The quickest and easiest way to add text to the caption fields is to drag and drop it.
If
- In the Thumbnails or Timeline view, select the panel for which you want to type captions.
-
Open the Panel view. By default, it will be in the right pane of your workspace.
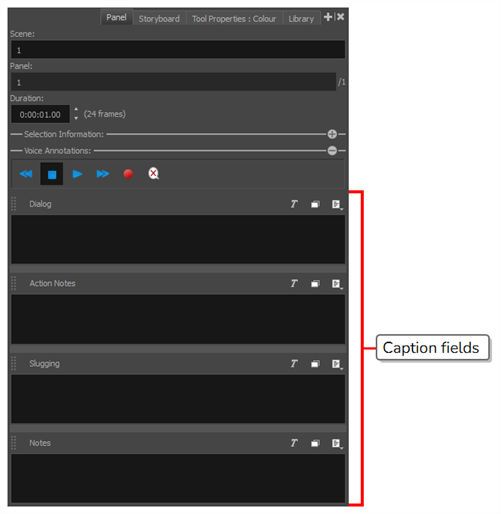
- Click inside the caption field you want to type in.
- Start typing the caption.
- Switch to the Vertical workspace by doing one of the following:
- In the Workspace toolbar, click on the
Vertical Workspace button.
- From the top menu, select Windows > Workspace > Workspace > Vertical.
- In the right pane of your workspace, select the Storyboard tab.
Your workspace now has a vertical roll of each panel in your storyboard to the left, with their corresponding caption fields in the middle, and the script for your storyboard to the right.
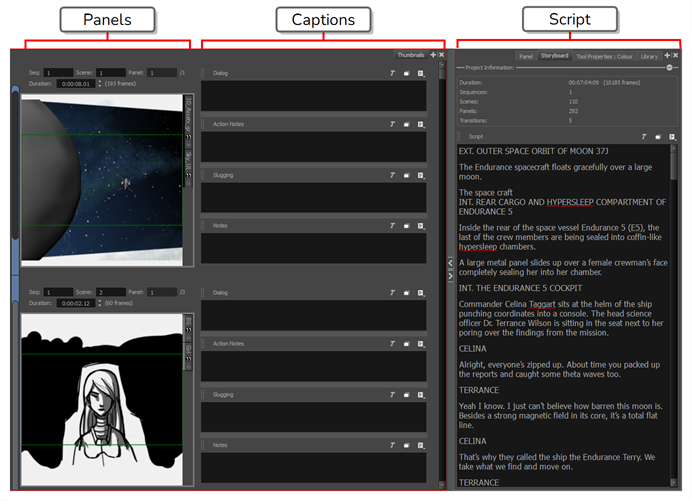
- In the Thumbnails view, scroll to the panel in which you want to add captions.
- In the Script caption field of the Storyboard view, select the part of your script that you want to add to a panel caption.
- In the Script caption, drag the selected text and drop it in the appropriate caption field of your panel.
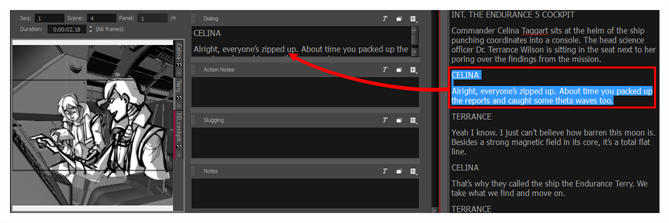
-
Repeat this until you have copied all the necessary text for each of your panels into their caption fields.
TIP You can also drag and drop text from any panel caption to another panel caption, or from a panel caption to the script. - Once you are done, you can restore the workspace you were using by selecting it from the Workspace toolbar or from the top menu. For example, the default workspace is the Drawing workspace. To restore this workspace, do one of the following:
- In the Workspace toolbar, click on the
Drawing Workspace button.
- In the top menu, select Windows > Workspace > Drawing.
- In the Workspace toolbar, click on the