T-SBFND-009-002
There are two ways to resize a panel, depending on how you want the change to affect subsequent panels. You can resize a panel in the Timeline view and shift all other panels down. This is handy when you are not concerned about modifying the position of all subsequent panels. Or you can resize a panel while only affecting the next panel. This is useful if you need to keep subsequent panels exactly where they are.
An accurate way of setting the duration of a panel is to use the Panel view, which will display, among other things, the exact timecode information for the selected panel. You can also use the Add Frame to Panel and Remove Frame from Panel commands, in the Storyboard Pro 20 menu, to adjust the length of the selected panel frame by frame.
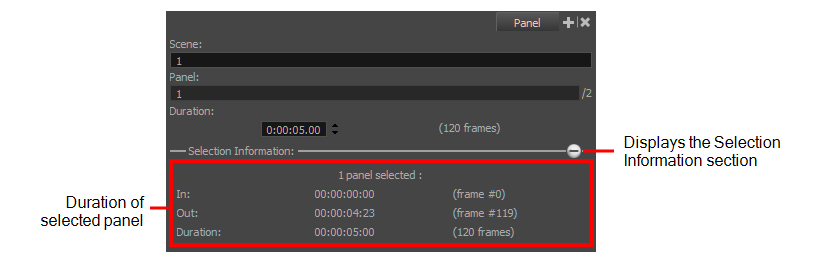
- In the Timeline or Thumbnails view, select a panel.
- Do one of the following:
-
In the Panel view, type in the exact length for the panel in the Duration field.
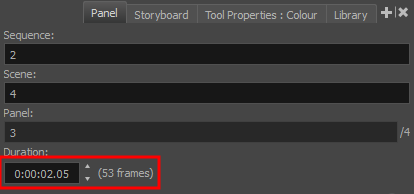 NOTE The format of the duration is H:MM:SS:FF, where H means hours, M means minutes, S means seconds and F means frames.
NOTE The format of the duration is H:MM:SS:FF, where H means hours, M means minutes, S means seconds and F means frames. - In the Panel view, right of the Duration field, click on the
Up arrow to extend the panel by one frame, or on the
Down arrow to shorten the panel by one frame.
- Press + to add a frame to the panel, or - to remove a frame from the panel.
- In the top menu, select Storyboard > Add Frame to Panel or Storyboard > Remove Frame from Panel.
- Place the cursor near the right edge of the panel you want to resize.
The resize icon  displays. Make sure that it points towards the inside of the panel you want to resize.
displays. Make sure that it points towards the inside of the panel you want to resize.
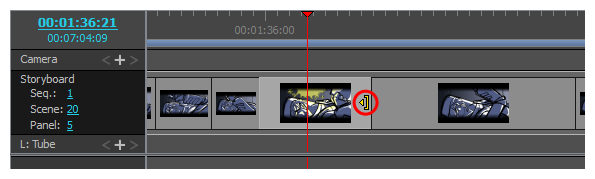
-
Click and drag the edge to the right to extend it, or to the left to shorten it.
As you drag, the new length of the panel is indicated, along with the amount of time you are adding or subtracting from it.
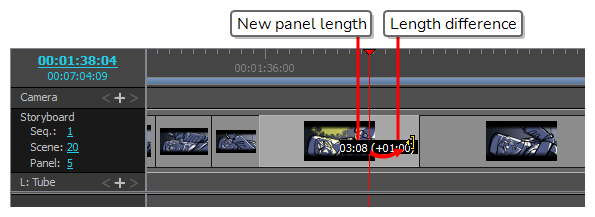
All subsequent panels will be rippled forward or backward to preserve their length.
You can also extend or shorten a panel by clicking and dragging on its left edge.
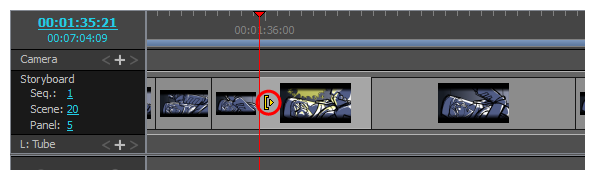
When you do that, dragging towards the left will extend it, and dragging towards the right will shorten it.
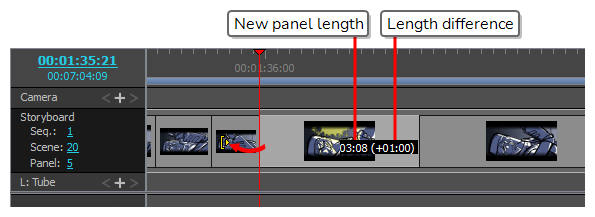
- While pressing and hold the Alt key, position the mouse cursor over the right edge of the panel you want to resize.
The resize icon  displays.
displays.
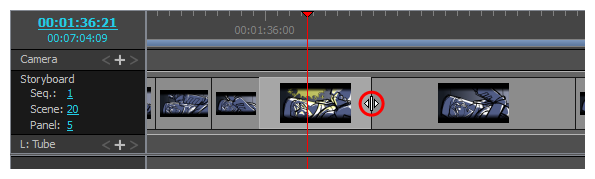
-
While holding the Alt key, click and drag the edge of the panel to the right to extend it, or to the left to shorten it.
As you drag, the new length of the panel is indicated, along with the amount of time you are adding or subtracting from it.
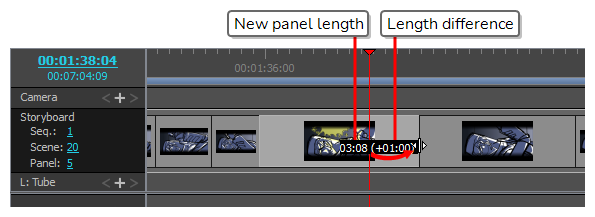
The length of the following panel will be adjusted to avoid shifting subsequent panels.