The Playback toolbar lets you play back your storyboard. When you create an animatic with transitions and sound, you can play it back in real time in the Stage view to check the timing.
In the default workspace, this toolbar is located at the top of the interface.
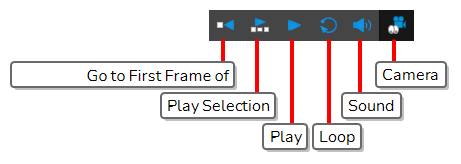
| Name | Icon | Description |
Access |
|---|---|---|---|
|
Go to First Frame of Selection |
|
Automatically places the playback marker at the beginning of the panel selection. This selection can be one or many panels. In the Timeline view, you can see the playhead positioning itself at the first frame of the first panel of the selection. |
|
|
Play Selection |
|
Plays back a selection of panels. |
Select Play > Play Selection or press Shift + Enter. |
|
Play |
|
Starts and stops playback of the storyboard. |
Select Play > Play. |
|
Loop |
|
Repeats playback. |
Select Play > Loop. |
|
Sound |
|
Enables sound in the playback. |
Select Play > Audio Playback. |
|
Camera |
|
Lets you preview camera moves and transitions. |
Select Play > Camera Preview. |
| Auto Update Playback Cache |
|
Only appears if the Playback view is enabled. Enables the rendering and caching of the current frame and the playback sequence. Normally, you might preview a frame range, make a small edit and then preview it again to view the edit. In this case, it would be efficient if the new frames were rendered and cached right away, so they would be ready for real-time playback. It is best to disable the Auto Update Playback Cache button if you are going to heavily modify a scene before playing it back. It prevents the software from continually making render and caches of in-progress frames. |