The Import from Final Draft dialog box allows you to import a Final Draft script and generate a new Storyboard Pro project with it, with empty scenes and panels automatically generated based on your script's structures, and the script's action notes and dialogues automatically copied to their respective panel's caption fields.
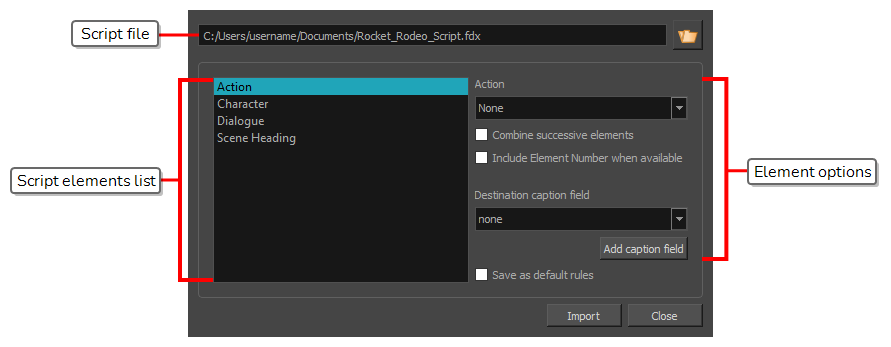
For example, you can import a Final Draft script and, among other things:
- Create a new scene in your project for each Scene Heading element in your script.
- Create a new panel in your project for each Action element in your script, and copy the action into that panel's Action Notes caption.
- Create a new panel in your project for each combination of Character and Dialogue elements or for each combination of Character and Parenthetical elements in your script, and copy the character's name and their dialogue or parenthetical into the panel's Dialog caption.
- Create a new transition in your project for each Transition element in your script.
- Create a new act in your project for each New Act element in your script.
How each type of element in your script translates into a structuring element or caption in your Storyboard Pro project is entirely configurable.
-
In the top menu, select File > New from Final Draft Script.
The Import from Final Draft dialog box appears.
NOTE You cannot access this dialog box from the Welcome screen. Therefore, you must either open an existing project or create a new project before you can access this dialog box from the top menu.
| Parameter | Description |
|---|---|
| Script file |
The path to the Final Draft script you are importing. You can click on the |
| Script elements list |
The list of all element types included in your Final Draft script. These may include Action, Character, Dialogue, Scene Heading, Shot, Transition, End of Act, New Act, General, and any other type of element, including custom elements. You can select an element in this list, then configure what Storyboard Pro will do with each instance of this type of element it finds in your script in the Element Options section of this dialog. |
| Element Options | |
| Action |
What to do each time an element of the selected type is found in your script. When you import a Final Draft script as a new Storyboard Pro project, Storyboard Pro goes through your script from top to bottom and, for every element in your script, it performs the action you selected for that element type, so as to create the structure of your project. For example, you can select Scene Heading in the Elements list, then select New Scene in the action drop-down, so that Storyboard Pro generates a new scene in your Storyboard Pro project for each Scene Heading element it finds in your script.
|
| Combine successive elements |
If this option is enabled for the selected element type, when Storyboard Pro finds several consecutive elements of this type in your script, it will only perform the selected action in the Action drop-down for the first of these consecutive elements. For example, if you configure Action elements to generate new panels, by default, a new panel will be generated for every Action element in your script. However, if you also enable this option for Action elements, then consecutive Action elements will only generate a single panel, and their text content will be added to the same caption field, separated by paragraph breaks. |
| Include Element Number when available |
In Final Draft, it is possible to number scenes, or any type of element for that matter. If this option is enabled for an element type that is numbered in your Final Draft script, Storyboard Pro will add that element's number before the element's text when importing it into a caption field. For example, if your Character elements are numbered in your script, you set each Character element to be imported into your project's Dialogue caption fields, and you enable this option for Character elements, each character name that is added to a panel's Dialogue caption field will be preceded by its character number. |
| Destination caption field |
The caption field in which to import the element's text. For example, it is typical to import Character, Dialogue and Parenthetical elements into the Dialog captions, and the Action elements into the Action Notes captions. NOTES
|
| Add caption field |
Allows you to instantly create a caption field for your project, so that you can import specific script elements into caption fields that are not created by default. For example, Storyboard Pro has four default caption fields: Dialog, Action Notes, Slugging and Notes. You could choose to store Scene Heading elements into the Notes caption of their respective panel, or you may want to store Scene Heading elements into a caption field of their own, which you could name "Scene Heading" or "Setting". This button allows you to create such custom caption fields for your project on the fly. To create a new caption field, simply click on this button and, in the dialog that appears, type the name of the new caption and click OK. TIP If you accidentally created a caption field that you don't want to use, you can leave it in for now and delete it from your project later.
|
| Save as default rules | If this option is checked, when you click on Import, the current configuration will be saved, and will be reloaded next time you attempt to create a project from a Final Draft script. |
| Import | Imports the Final Draft script, then opens the New Project dialog. In this dialog, you can set the name, location and resolution of your new project. Once you confirm the information for the new project, Storyboard Pro will generate a new project using your Final Draft script. It will create scenes, panels and, depending on the settings you chose, sequences and acts based on the structure of your script, and will copy snippets of your script into each panel's captions, as you configured it to do. |
| Close | Dismisses the dialog and returns to the currently open project. |