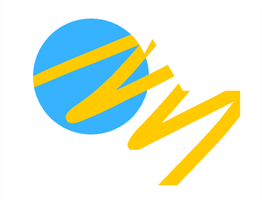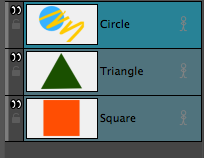Painting with the Stencil Brush tool
The Stencil Brush tool is not meant for drawing or painting on its own. Instead, it can be used to paint over existing artwork. This can be done in one of two ways on vector layers:
- Repaint Brush
mode: Existing artwork is repainted, ignoring empty zones.
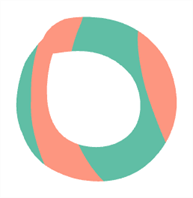
- Overlay Brush
mode: Existing artwork acts as a mask. Drawing or painting over existing artwork results in these strokes being cut by the boundaries of the mask. These strokes are not flattened with the existing artwork and remain editable. This can be useful to quickly add shadows to drawings.
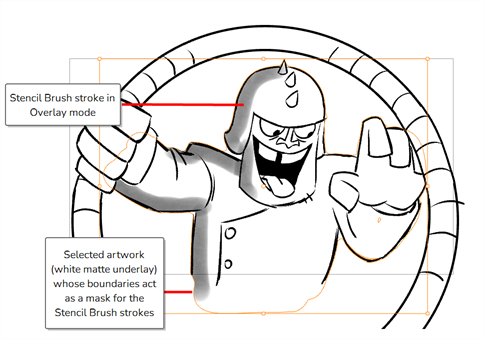
When working on bitmap layers, these modes do not appear in the Tool Properties view. In that instance, the Stencil Brush tool behaves as if the Repaint Brush mode is enabled. The Stencil Brush tool works on all types of brush strokes, pencil lines and fills.
- In the Tools toolbar, click and hold on the Brush
tool to display the menu beneath and select the Stencil Brush
tool, or use the keyboard shortcut Alt + X.
- In the Tool Properties view, customize the brush as desired (size, colour).
- In the Tool Properties view, click on the Repaint Brush Mode
button.
- In the Stage or Camera view, draw or paint over existing artwork.
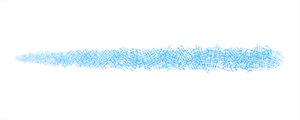

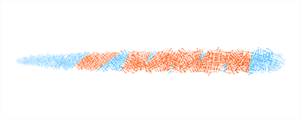
The artwork is repainted, ignoring empty zones.
- In the Tools toolbar, click and hold on the Brush
tool to display the menu beneath and select the Stencil Brush
tool, or use the keyboard shortcut Alt + X.
- In the Tool Properties view, customize the brush as desired (size, texture, colour).
- In the Tool Properties view, click on the Overlay Brush Mode
button.
- In the Stage or Camera view, draw or paint over existing artwork.
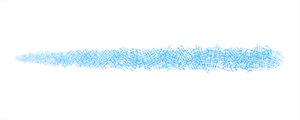
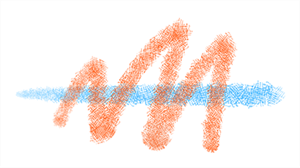
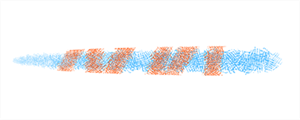
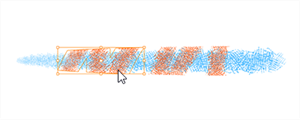
The Stencil Brush tool strokes are cut by the underlying artwork's boundaries, but still remain separate and editable from the underlying artwork.
- In the Tools toolbar, click and hold on the Brush
tool to display the menu beneath and select the Stencil Brush
tool, or use the keyboard shortcut Alt + X.
- In the Tool Properties view, customize the brush as desired (size, texture, colour).
- In the Tool Properties view, click on the Overlay Brush Mode
button.
- In Layers panel of the Camera or Stage view, select all the layers you need to create the desired mask shape. You can do this in one of the following ways:
- To select a range of noncontinuous layers, hold Ctrl (Windows) or ⌘ (macOS) as you click on the desired layers.
- To select a continuous range of layers, click on the layer at the top of the range, then Shift + click the bottom layer in the range.
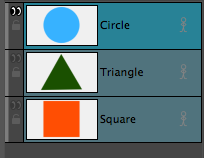 NOTE
NOTEThe first layer you select is indicated by a more prominent highlight. This is the layer that will contain the new strokes made by the Stencil Brush.
- In the Stage or Camera view, draw or paint over the existing artwork.
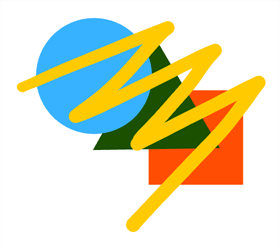
Though the Stencil Brush used the outer contour of all drawings on selected layers to make the mask, the brush stroke is only drawn on the layer that was selected first in the range.