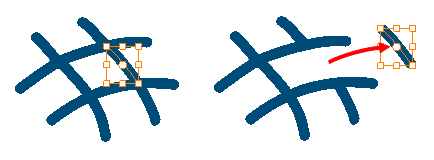When you select the Polyline tool, the Tool Properties view displays the different modes that control how the shape is drawn.
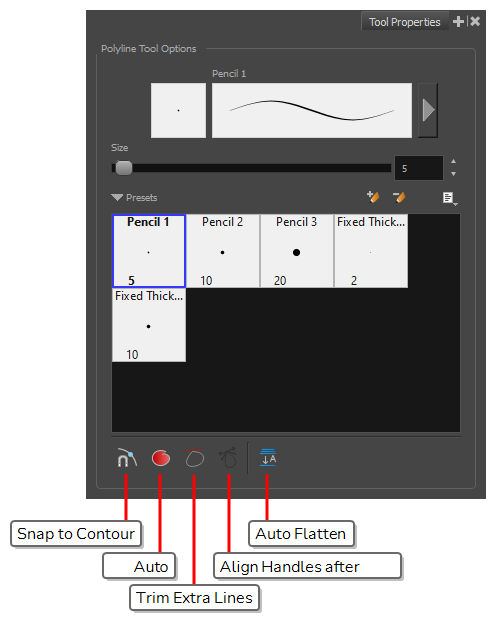
 Snap to Contour
Snap to Contour
When this option is enabled, clicking close to a contour in your drawing will add the point to that contour. The line you are building will be linked to that contour.
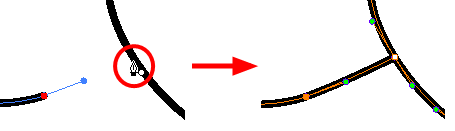
If this option is disabled, attempting to click on existing contours will always create a point very close to that contour, but not exactly on it. Therefore, it is necessary to enable this mode if you want to create lines that branch from into existing contours in your drawing.
 Auto-Fill Mode
Auto-Fill Mode
When enabled, if you draw a closed shape, it will automatically be filled with the selected colour.
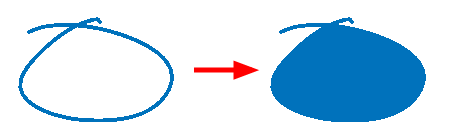
 Trim Extra Lines Mode
Trim Extra Lines Mode
When enabled, if you draw a closed shape, the lines extending from the point where your stroke intersects with itself will be automatically trimmed off.
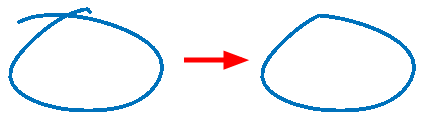
 Align Handles After Trim Mode
Align Handles After Trim Mode
If the Trim Extra Lines Mode is enabled, enable this to automatically smoothen the corner at which your stroke intersects with itself.
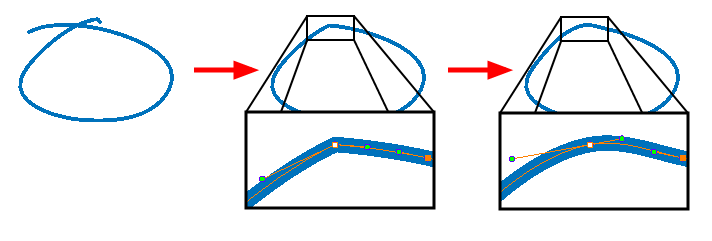
 Auto Flatten Mode
Auto Flatten Mode
By default each pencil line you draw is a separate drawing object which can be manipulated individually. With the Auto-Flatten mode enabled, overlapping pencil lines will be merged together into single drawing objects. Pencil lines will be broken where they intersect, allowing you to select any segment of your artwork as if it was a separate stroke.