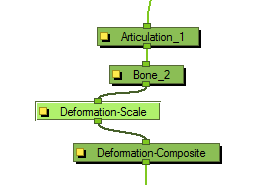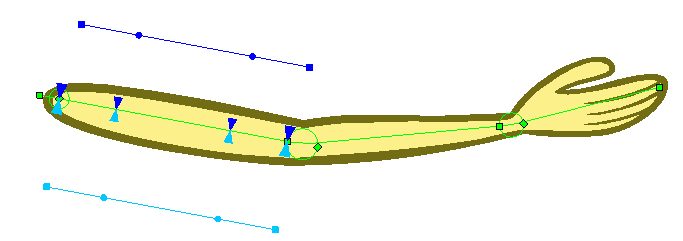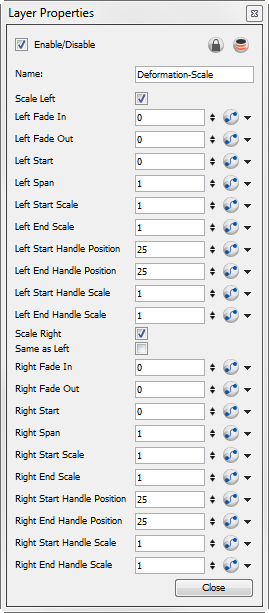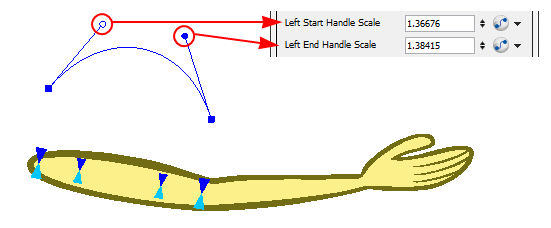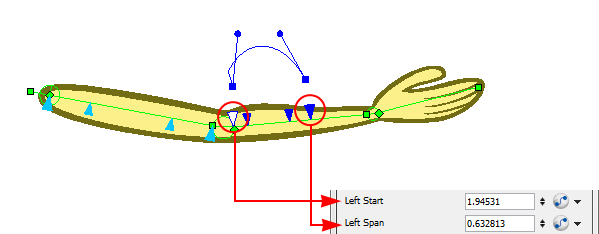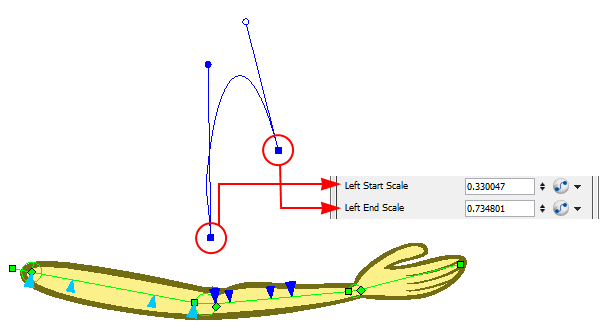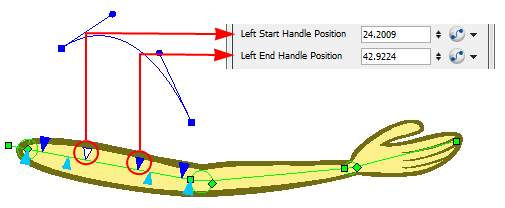Deformation-Scale
The deformers can only be scaled along the centre axis to adjust the length of the limb. The Deformation-Scale can be used in combination with a Bone or Curve deformer to scale a drawing so it follows the opposite direction of the deformer axis (the width). For example, when combined with function curves this can be used to create advanced muscle effects. All these settings can be animated over time.
To set up the Deformation-Scale effect module:
|
1.
|
In the Network view, navigate inside the Deformation Group to which you want to add a Deformation-Scale effect. |
|
2.
|
In the Module Library, select a Deformation-Scale module and drag it to the Network view. Note that the Deformation-Scale module name changes to Deformation-Scale as it enters the Network view. |
|
3.
|
Connect the Deformation-Scale module directly under the lower deformer module of your chain. |
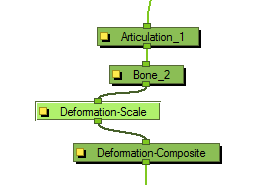
|
4.
|
In the Network view, select the Deformation-Scale module and select View > Show > Control to display its controls in the Camera view. Refer to Displaying the Deformation Controls for more information about display options. |
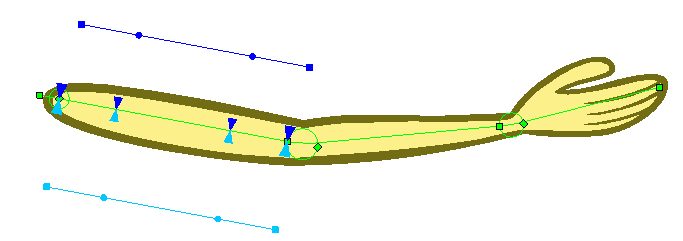
|
5.
|
Click on the square yellow button of the Deformation-Scale module to open the Layer Properties dialog box. |
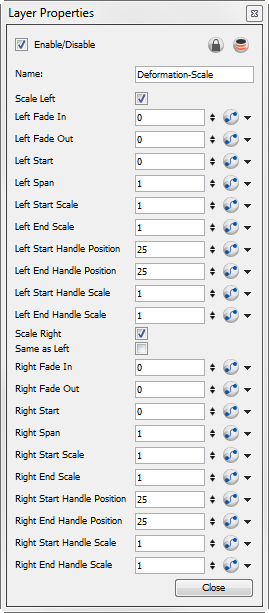
|
‣
|
Name: Use this field to rename the module. |
|
‣
|
Scale Left: This option is enabled by default. It allows the left side of the deformer to be scaled. In the Camera view, the dark blue controls are used for the left side. If you disable this option, the controls will be hidden and no scaling deformation will occur for this side. |
|
‣
|
Left Fade In: The value is set to 0 no fade, by default. Increase the value to add a fade effect to smoothen the transition between the starting point of the scale and the area situated before it. |
|
‣
|
Left Fade Out: The value is set to 0 no fade, by default. Increase the value to add a fade effect to smooth the transition between the Left Span point of the scale and the area situated after it. |
|
‣
|
This series of options controls the left side scaling deformation. |
|
‣
|
Scale Right: This option is enabled by default. It allows the right side of the deformer to be scaled. In the Camera view, the light blue controls are used for the right side. If you disable this option, the controls will be hidden and no scaling deformation will occur for this side. |
|
‣
|
Same as Left: This option is disabled by default. It means that the left and right sides will use different scaling parameters. If you enable this option, the right side controls will be hidden in the Camera view and the left parameters will be used for both side for a symmetrical scaling effect. |
|
‣
|
Right Fade In: The value is set to 0 no fade, by default. Increase the value to add a fade effect to smoothen the transition between the starting point of the scale and the area situated before it. |
|
‣
|
Right Fade Out: The value is set to 0 no fade, by default. Increase the value to add a fade effect to smoothen the transition between the Right Span point of the scale and the area situated after it. |
|
‣
|
This series of options controls the left side scaling deformation. |
|
6.
|
In the Layer Properties dialog box, you can set up all the parameters. |
|
7.
|
In the Tools toolbar, select the Transform  tool. tool. |
|
8.
|
In the Camera view, setup the Deformation-Scale module (you can also setup these parameters directly in the Layer Properties): |
|
‣
|
To modify the scaling value of the curve, drag the two control handles away and forward from the deformation axis. |
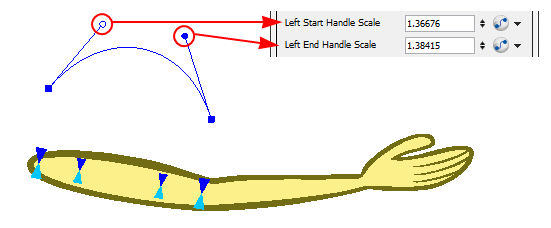
|
‣
|
Move the first blue arrow along the deformer’s central axis to setup the starting point of the Deformation-Scale and the last arrow to setup the length (span) of the transformation. |
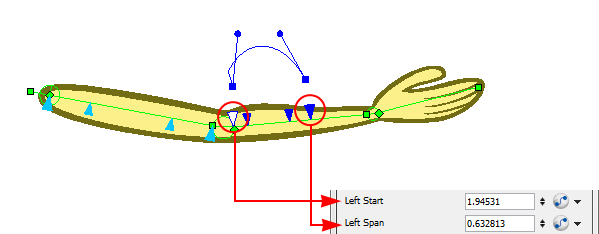
|
‣
|
Drag the square scaling curve control points away and forward the deformer axis to setup the scaling value at the starting and ending point. |
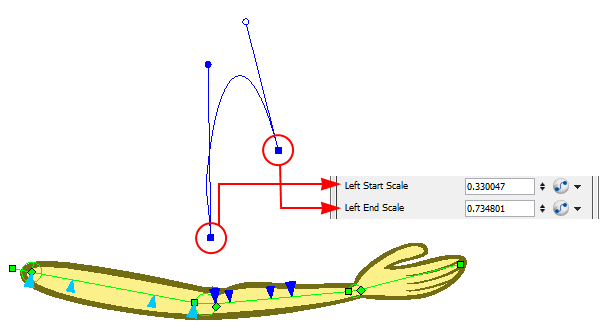
|
‣
|
Drag the two middle blue arrows along the deformer’s centre axis to setup the position of the curve handles. |
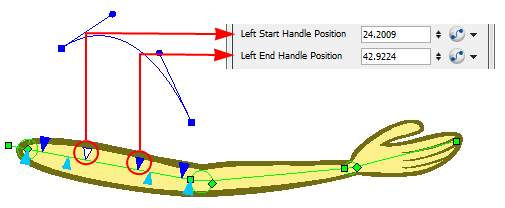
|
9.
|
You can animate the different parameters of the Deformation-Scale module by enabling the Animate  mode in the Tools toolbar and adding keyframes. In this case, different values will be connected to functions. mode in the Tools toolbar and adding keyframes. In this case, different values will be connected to functions. |
If you feel the controls are too far away from the deformer, you can change the default display of the Deformation-Scale and Deformation-Uniform-Scale controls in the Preferences panel to bring them closer. Refer to
Deformation to learn more.