Display Concepts
The Display module is an important element as it displays its content in the other views, primarily the Camera, Timeline and Playback views. It is located in the Module Library and imported in the Network view and can be connected to any module that outputs drawing images, such as drawing elements, effects or composite modules.
| • | Display Modules |
| • | Global Display |
| • | Display All |
| • | Display Modes |
Display Modules
You can have more than one Display module in a network allowing you to visualize different sections of the scenes without disabling or disconnecting elements that could be in the way. This technique is useful in Cut-out animation as it allows you to see one puppet without having all of the other characters in the way. It is also useful during compositing and helps you visualize effects individually.
You can add a Display to your Network view by dragging one from the Module Library view.
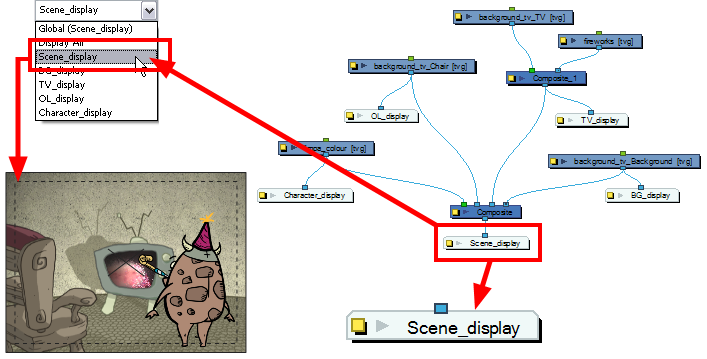
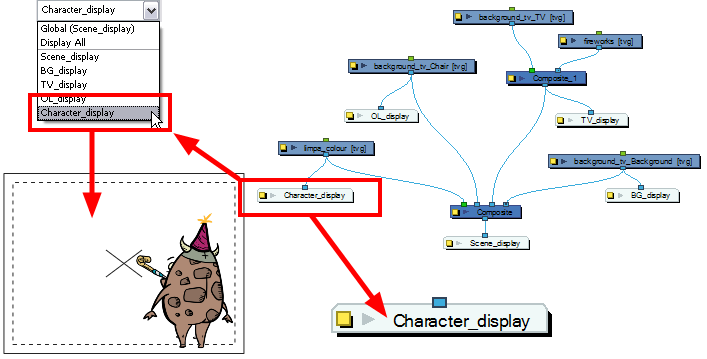
Global Display
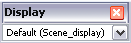
Harmony uses a Display toolbar to select the different display modules available in the network.
When selecting a new display, all of the views will update to show the content of the new display module. The Display toolbar is called the Global Display.
To select a different display module as a global display:
| ‣ | Open the Display toolbar drop-down menu and select the desired display module from the list. |
Every view display will be updated in sequence.
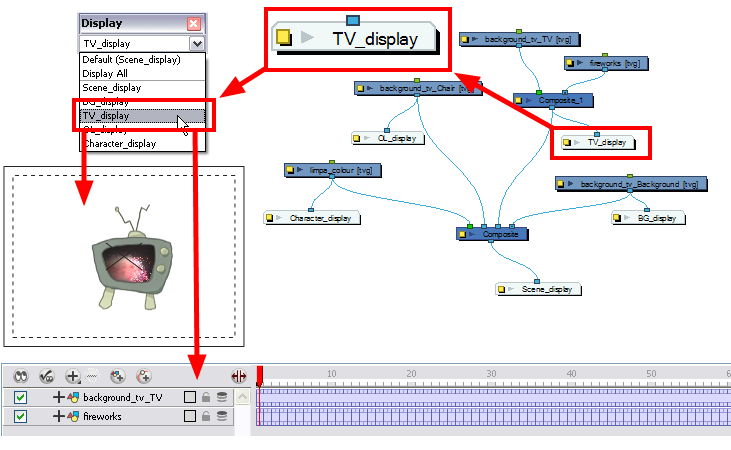
Display All
When your scene does not have a Display module, it is automatically set to Display All. This mode will set the display to the same order as the Timeline view.
You can also set your display to Display All with the Display toolbar.
If you try to add a peg layer in the Timeline view without having a layer selected, the peg layer will be floating in the Network view and will not be visible in the Timeline view. The Timeline view shows only layers that are connected to the composite module.
If you switch to Display All, as a result of that, you run the risk of not realizing when you have floating modules that aren't connected to your composite. For this reason it's not recommended to work in Display All mode.
Display Modes
Toon Boom Harmony has two display modes. By default, it is set on Basic Display mode.
| • | Basic Display |
| • | Advanced Display |
Basic Display
When creating a scene in Basic Display mode, a display module is automatically added to the network and connected to the final composite module. All of the views are set to display this module. This means that only the elements connected in that composite module will show in the Camera view.
You can add and connect more display modules to your network and select the one you want using the Global Display drop-down menu. In Basic mode, every view is set to the same Display module.
Advanced Display
In Advanced Display mode, every view has its own Display drop down menu and each can be set to a different Display module. To switch from Basic to Advanced Display mode, you must enable the Advanced Display preference.
To enable the Advanced Display preference:
| 1. | Select Edit > Preferences (Windows/Linux) or Stage > Preferences (Mac OS X) to open the Preferences panel. The [Ctrl] + [U] (Windows/Linux) or [⌘] + [U] (Mac OS X). |
| 2. | In the Preferences panel, under the Advanced tab, select the Advanced Display option. |

A Display drop-down menu appears in the top-left corner of the Camera, Timeline, Perspective, Top, and Side views.

When Harmony is set on Advanced Display mode, a Display drop-down menu appears in each view. These menus allow you to set the views for different displays. By default, all views are set on Global Display to follow the Global Display toolbar selection. However, you may want different views set on different displays. For example, you can have one Camera view to display the full scene and another Camera view to only display the character being animated. In this case, the user will set the first Camera view on the final display and the second on the character’s display module.
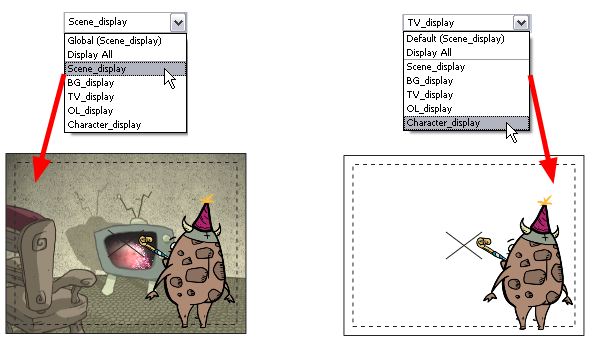
If you want the views to follow the Global Display toolbar selection, set the view display menu to Global display.
Related Topics
| • | Network View |