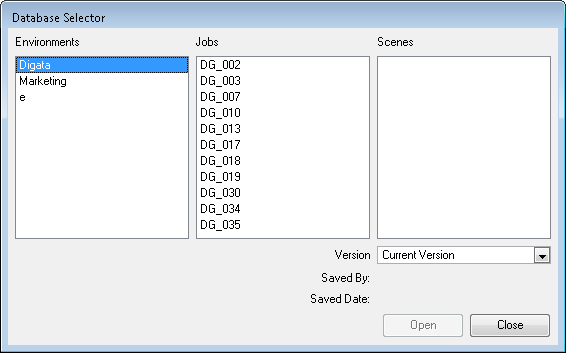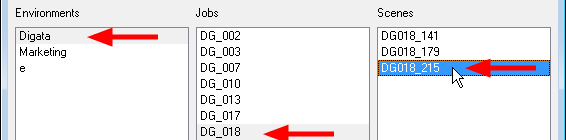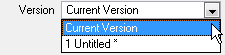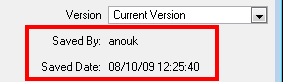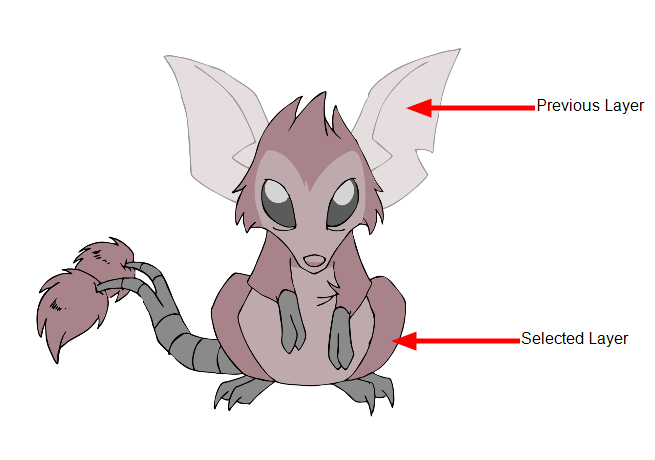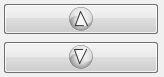Open Elements
To open elements in Paint:
|
1.
|
Once Harmony Paint is launched and you are logged in, select File > Open Elements. The[Ctrl] + [E] (Windows/Linux) or [⌘] + [E] (Mac OS X). |
The Database Selector opens, displaying the Environments available from the Harmony database.
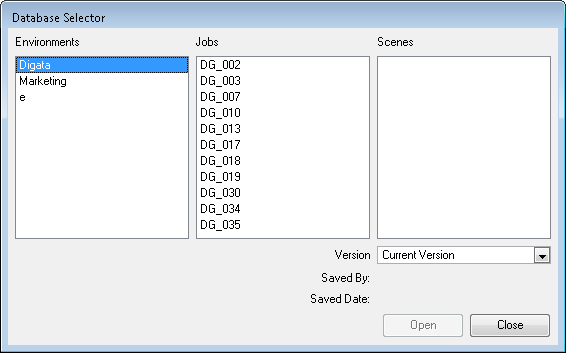
|
2.
|
Select the Environment, Job and Scene where the elements containing the drawings you need to paint are located. |
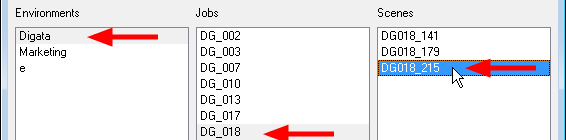
|
3.
|
Choose the version you want to open from the Version drop-down menu. |
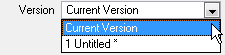
|
‣
|
The Saved By and Saved Date fields display the user who was the last to save the selected scene and the date of the last save.
|
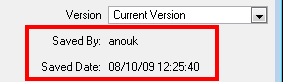
|
4.
|
Click on the Open button. |
The Open Elements dialog box opens.

|
5.
|
Select the elements you need to paint from the Elements list: |
|
•
|
You can create a continuous multiple selection by holding the [Shift] key. |
|
•
|
You can create a multiple selection by holding the [Ctrl] (Windows/Linux) or [⌘] (Mac OS X) key. |
|
6.
|
Select the frames you wish to load from the Frames list: |
|
•
|
You can create a continuous multiple selection by holding the [Shift] key. |
|
•
|
You can create a multiple selection by holding the [Ctrl] (Windows/Linux) or [⌘] (Mac OS X) key. |
|
•
|
Click on the All Frames button to load all the frames of the scene. |
|
7.
|
Click on the OK button. |
The Drawing Thumbnails view will be hidden and your selected elements will be loaded in Harmony Paint.
|
8.
|
Enable the Light Table  option from the Drawing view toolbar to display all the drawing layers. option from the Drawing view toolbar to display all the drawing layers. |
|
•
|
The selected layer will be displayed in original colours. |
|
•
|
The other layers will be displayed as washed out colours. |
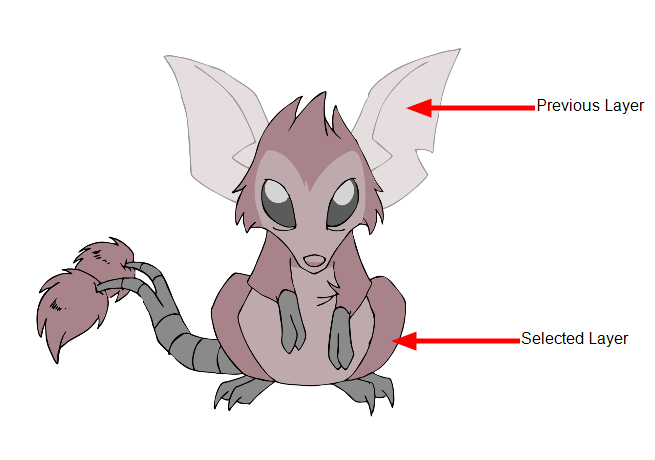
|
9.
|
Use the Control Panel to navigate between previous and next layers. The [H] and [J]. |
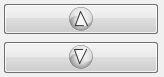
|
10.
|
Use the Control panel to navigate between previous and next drawings. The [F] and [G]. |

You are now ready to ink and paint!
Related Topics