T-HFND-003-009
You can easily add views through the top menu or each view.
- In the top-right corner of an existing view, click the
Add View button
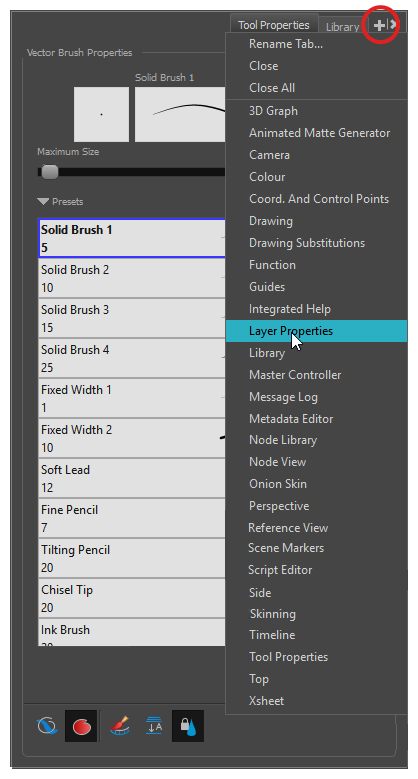
- Select the desired view from the list.
The view appears as a new tab, in the section of your workspace where you added it.
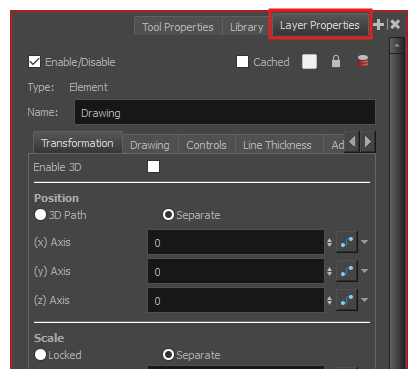
NOTE Some views, such as the Camera, Perspective, Library, Reference and Node views , can be opened in multiple instances. For example, this can be useful if you want to have two instances of the Camera views open, each focused on different areas of your scene, to quickly switch between working on these two areas.
- Open the Windows menu.
- In the Windows menu, select the view you wish to add.
The view will appear as a new window over Harmony's main application window.
- Click and drag the floating view by its tab and do one of the following:
- Drop the window over another tab to add it to that set of tabs.
- Drop the window above, below or beside an existing view. When you get close to the edge of a view, a cyan rectangle appears, indicating where the view will be docked.
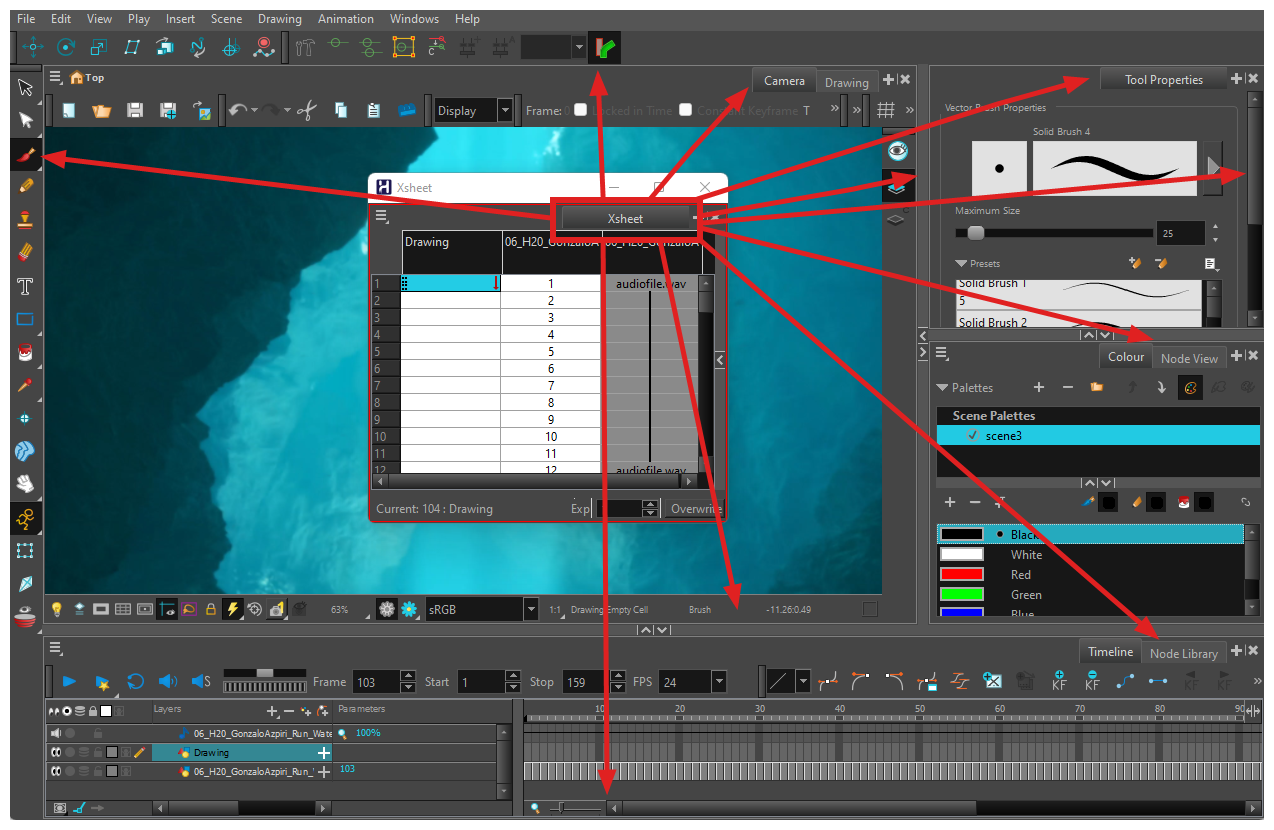
NOTE The view in which you are currently working will have a red square surrounding it, marking is as your active view.