External Rendering Toolbar
The External Rendering Toolbar contains four actions to allow you to communicate between your source 3D scene and Harmony in real time.

Render Nodes Properties
The Render Nodes action will render your 3D scene through an external 3D software. All the renders made will appear in the cache of the elements folder of your scene.
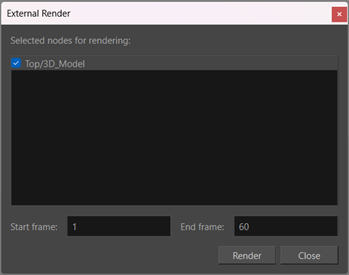
| Parameter | Description |
|---|---|
| Selected Nodes for Rendering | Listbox that lists the 3D Model element nodes to be rendered. |
| Start Frame | Defines the first frame for rendering. |
| End Frame | Defines the last frame for rendering. |
Bake Nodes Properties
The Bake Nodes action will allow you to render out a 3D sequence through Autodesk Maya or Blender and save it as an EXR file in Harmony.
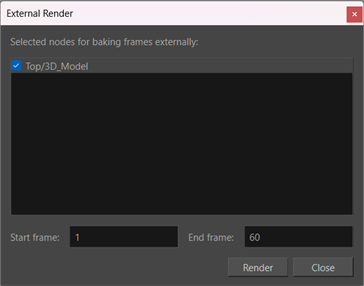
| Parameter | Description |
|---|---|
| Select Nodes for Baking Frames Externally | Listbox that lists all the 3D Model Element Nodes to be rendered and converted into an element module with a sequence of EXR files. |
| Start Frame | Defines the first frame for rendering. |
| End Frame | Defines the last frame for rendering. |
Bake to External Projects Properties
The Bake to External Project action allows you to create a new project file in the external 3D software containing all the animation and transformations on the 3D model from Harmony.
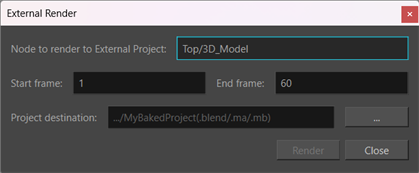
| Parameter | Description |
|---|---|
| Node to Render to External Project | Name of the 3D Model Element Nodes to be rendered out to a 3D software. |
| Start Frame | Define the first frame for rendering. |
| End Frame | Define the last frame for rendering. |
| Project Destination |
Define the path to output the rendered 3D file. IMPORTANT Make sure that you are entering the correct extension for the intended software to open.
|
Cache Manager
The Cache Manager is a utility that allows you to manage the caches generated when the RenderMayaBatch and RenderBlenderBatch nodes are used.
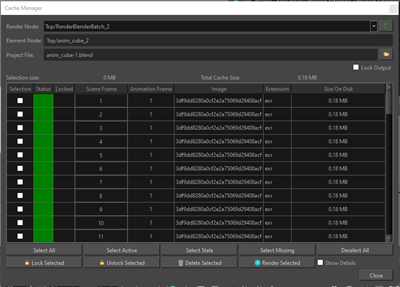
| Parameter | Description |
|---|---|
| Render Node | The RenderMayaBatch or RenderBlenderBatch node that is being sourced to create a render. |
| Element Node | The source 3D material that is being rendered through the RenderMayaBatch or RenderBlenderBatch node. |
| Project File |
The path to the external project. By clicking the browse icon, you can search through the cached image files. |
| Lock Output |
A checkbox that indicates that the cached render is either locked or live. NOTE By default, when a frame is locked, the Lock Output will be checked.
|
| Selection Size | The size of the selected cache item. |
| Total Size | The total size of all the cache items in the current RenderMayaBatch or RenderBlenderBatch node. |
| Selection |
A checkbox to indicate that the chosen frame has been selected. A selection is indicated with a check. |
| Status |
The render state of the cached frame at a specific frame. The three statuses are the following:
|
| Locked |
Visually communicates whether or not the corresponding frame has been locked. When the selected frame is locked, a padlock icon will appear. |
| Scene Frame | The value that corresponds to the location on the timeline. |
| Animation Frame | The value corresponding to the 3D model exposure on the timeline. |
| Image | The name/hash of the cached image on the disk. |
| Extension | The image format of the cached image on the disk. |
| Size On Disk | The file size of the cached image on the disk. |
| Select All | Selects all cache entries. |
| Select Active | Adds all active (green) cache entries to the selection. |
| Select Stale | Adds all stale (yellow) cache entries to the selection. |
| Select Missing | Adds all missing (red) entries to the selection. |
| Deselect All | Deselects all selected caches entries. |
| Lock Selected |
Locks all selected cache entries to their current frame. While locked, no new renders will be produced from Maya or Blender. TIP If a missing (red) frame is locked, the Cache Manager will attempt to render the frame prior to locking.
|
| Unlock Selected |
Unlocks all selected cache entries. TIP If no cache entries are locked, the RenderMayaBatch or RenderBlenderBatch node will be able to produce new cache entries from the external 3D software.
|
| Delete Selected |
Deletes the selected cache entries and their files on disk. IMPORTANT
This is permanent and cannot be undone.
NOTE
If a locked cache image is deleted, it will be removed from the list of locked images.
|
| Render Selected |
Renders the selected frames, if needed. TIP This can be used to generate the missing cache entries from Maya or Blender on demand.
|
| Show Details | Extends the view’s columns and shows all available details for the configuration used to generate the cache entries. |