Shine Node
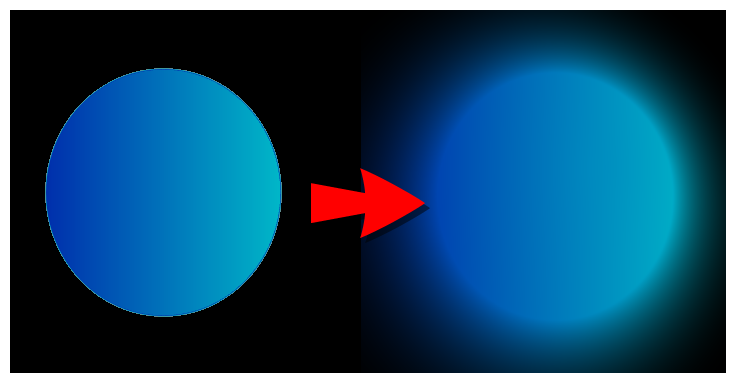
The Shine Node creates the effect of a backlight on an object that makes the object appear as if passing through smoke.
Connection
The following image is an example connection for the Shine node.
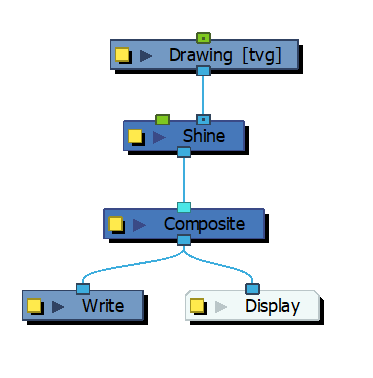
Properties
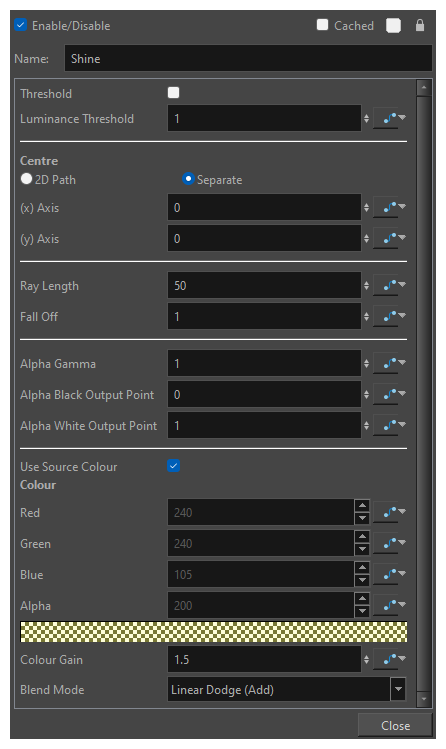
| Property | Description |
|---|---|
| Threshold |
When enabled, will apply the effect based on whether or not the RGB value of the source image meets or exceeds the luminance threshold. |
| Luminance Threshold |
Defines the cut off luminance value and can be used to define where the effect will be applied. When the threshold is enabled, pixels in the source image with a perceived brightness above this value will be affected. NOTE If set to 0, the light being emitted will appear black.
|
|
2D Path |
When this option is enabled, the X and Y-axis parameters are controlled by the same 2D path function. |
|
Separated |
When this option is enabled, the X and Y-axis parameters are independent from one another. |
| (x) Axis |
The direction of the shine effect horizontally. The shine will be concentrated along the X-axis. |
| (y) Axis | The direction of the shine effect vertically. The shine will be concentrated along the Y-axis. |
| Ray Length | Refers to the radius of the blur that will define the distance that the effect will extend away from the defined centre point. |
| Fall Off | The value that specifies how quickly the illumination will decline as the light rays extend into the surrounding areas. |
| Alpha Gamma |
A non-linear gamma correction to the alpha channel of the applied effect. NOTE A value of 1 leaves the alpha unchanged.
|
| Alpha Black Output Point | Defines the minimum opacity value. |
| Alpha White Output Point | Defines the maximum opacity value. |
| Use Source Colour |
When enabled, the effect will adopt the colour of the source image to create the blur effect. When disabled, the user can select the colour of the blur effect. |
| Colour | The RGBA value chosen for the blur effect when the Use Source Colour is disabled. |
| Colour Gain | A multiplier that scales the colours of the effect being output. |
| Blend Mode |
The blend mode applied to the shine effect. You may select from the following:
Linear Dodge:Lightens each channel in the underlay pixel with the brightness value of the corresponding channel in the overlay pixel, by increasing the brightness of the underlay pixel. |