About the CryptoMatte Node Properties
The CryptoMatte Node Layer Properties is a properties window that allows you to organize, isolate and exclude the matte IDs of an EXR file. The CryptoMatte Node’s Layer Properties can be found by clicking on the node’s yellow box.
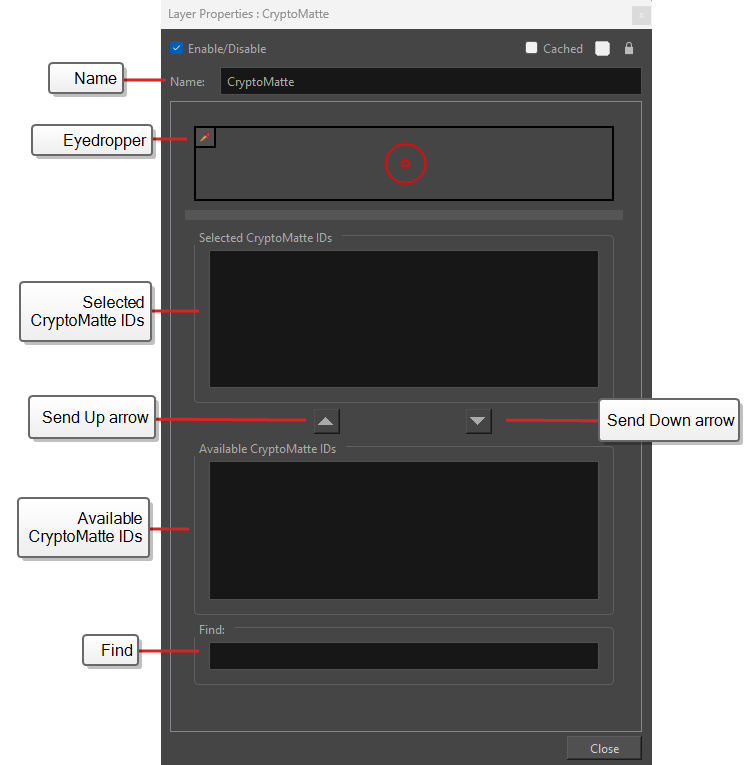
When added to the network chain, the CryptoMatte Node will only render the CryptoMatte IDs selected in its properties. By default, the Selected CryptoMatte IDs window is empty and the render in the Camera view will appear blank.
An ID can be added to the Selected CryptoMatte IDs window by selecting it with the Eyedropper tool, or by using the Available CryptoMatte IDs list. When an ID becomes active, the chosen matte will be rendered in white with a transparency channel. Anything opaque and visible will appear white, occluded areas or areas in which the selected IDs are not present will be transparent. The matte will provide a transparency channel that defines the coverage of the selected ID(s).
The CryptoMatte Node Layer Properties window has three methods to organize, isolate and exclude IDs from the render.
The three methods are the following:
-
Eyedropper tool.
-
CryptoMatte ID boxes.
-
Find.
Eyedropper Tool
The Eyedropper tool allows you to select individual IDs from the full image. When the Eyedropper is selected, the CryptoMatte render will be temporarily disabled. The image will show the output of the read node and allow for an object to be picked from the displayed image.
This method is ideal if there is a specific channel you want to target or if there are not a lot of layers to sort through.
All the IDs selected by the dropper will appear in the Selected CryptoMatte IDs box.
CryptoMatte ID Boxes
The CryptoMatte ID boxes are a set of two list boxes containing the names of all the rendered and unrendered IDs in the file.
The two sections of the CryptoMatte ID boxes are the following:
-
Available CryptoMatte IDs
-
Selected CryptoMatte IDs
The Available CryptoMatte IDs box will list all the IDs that exist and are available in the EXR file. The layer names will vary and depend on how they were labeled prior to import.
You can send CryptoMatte ID(s) from the Available CryptoMatte IDs box to the Selected CryptoMatte IDs box by doing the following:
-
Select ID(s).
-
Click the Send Up
 arrow.
arrow.
The Selected CryptoMatte IDs box will render all the IDs that have been isolated, showing them in the Camera view. Once they are moved into the selected box, the mattes will render white with a transparency channel in the OpenGL and Render view.
To exclude an ID from the CryptoMatte, select the desired ID(s) and send it from the Selected CryptoMatte IDs box to the Available CryptoMatte IDs box.
You can send CryptoMatte ID(s) from the Selected CryptoMatte IDs box to the Available CryptoMatte IDs box by doing the following:
-
Select ID(s).
-
Click the Send Down
 arrow.
arrow.
Find
The Find bar is a useful tool to locate IDs. In larger files with numerous layers, the Find bar allows you to locate a specific ID or batches of IDs by name. To use the Find option, you just need to type the desired ID in the Find bar.
All IDs found in the Find bar will appear in the Available CryptoMatte IDs listbox.
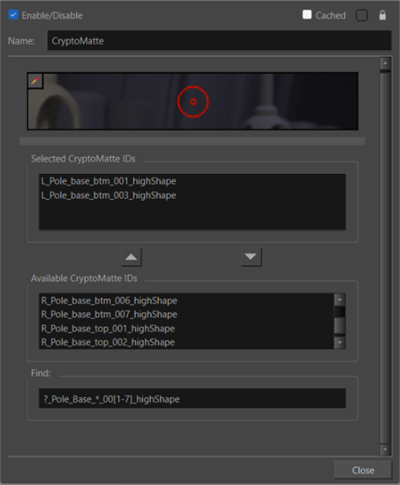
-
Type ID into Find bar.
-
Select the ID(s) in Available CryptoMatte IDs.
-
Click the Send Up
 arrow.
arrow.
Using Wildcards
To make the search even easier, the Find option supports Wildcard symbols. Wildcard symbols are special characters that facilitate filtering in or out information for a smoother search.
There are a variety of Wildcards, but the three most relevant for the CryptoMatte Node are the following:
-
* : Matches any grouping of characters in an area.
-
? : Matches any character in an area.
-
[ ] : Matching any characters appearing in the brackets.
Entering these symbols into the Find bar makes searching for numerous IDs efficient. It saves you time searching through for the individual matches and can search for multiple IDs at a time.
WildCard Examples
(*) Example
Using the Asterisk will search for any ID’s that are associated with the name. The Find bar will search for the characters you typed in, and the Asterisk will add a prefix or suffix to the search.
For example:
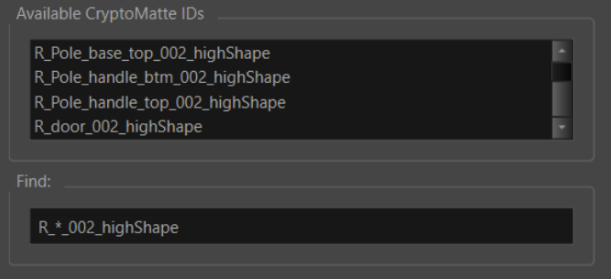
By searching R_*_002_highShape, the search bar will be looking for matching names that precede and follow the asterisk.
This means that only IDs that begin with R_ or end in _002_highShape will appear in the available IDs.
(?) Example
The Question mark will allow you to search for IDs whose names differ by a character. The Find bar will search for the characters typed in and the Question mark will allow you to find IDs that share a name with certain characters changed.
For example:
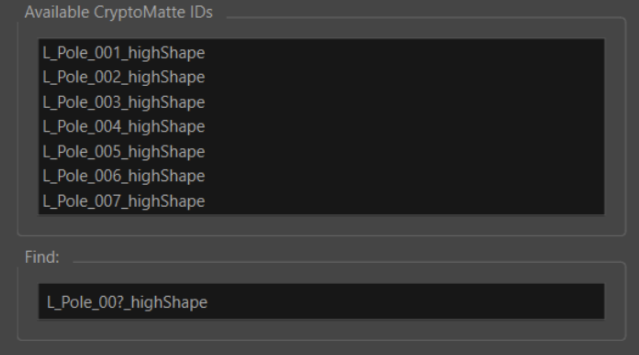
By entering ? after the 00, all the L_Pole_00_highShape IDs will be identified if there is a character after the 00 be it a number or letter.
This search will include L_Pole_001_highShape to L_Pole_009_highShape but not L_Pole010_highShape as the second 0 is specified in the search box.
([ ]) Example
The Brackets will allow you to search for IDs by specifying characters.
For example:
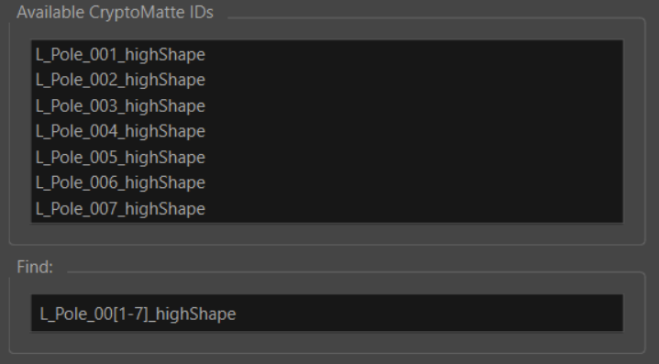
By entering [1-7], all the L_Pole_00_highShape IDs will be identified if the third numerical value following the 00 is between 1 and 7.
This example would exclude L_Pole_008_highShape or L_Pole_009_highShape.