T-ANIMPA-012-002
All the nodes available in Harmony can be added to your node system from the Node Library view, by using the Quick Insert menu or by using the Node View’s Insert sub-menu.
- In the Node Library, do either of the following to find the node you want to add:
In the Search bar, type in the name of the node you want to add.
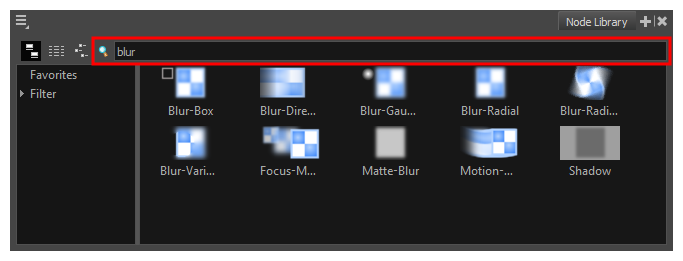
In the list of categories to the left of the Node Library view, select the category to which the node you want to add belongs.
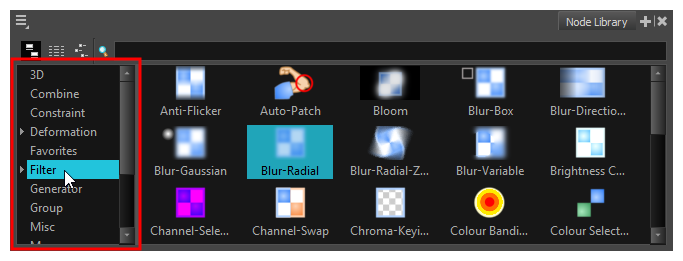
- Do one of the following to add the node to the Node View:
Click and drag on the node in the Node Library view, and drop it in the Node view.
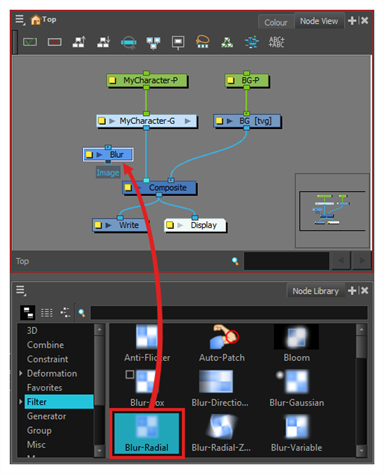
- Select the node in the Node Library view, then press Enter/Return.
-
Do one of the following:
- If you want to add an unconnected node and connect it manually, click anywhere inside the node view.
- If you want to add a node and automatically connect it to other nodes, click on the node the new node should be connected to. For example:
- To add an Element node under an existing Peg node, select that Peg node.
- To add a peg node on top of an Element node, or an effect under an Element node, select that Element node.
- To add an Element node to a specific Composite node, select that Composite node.
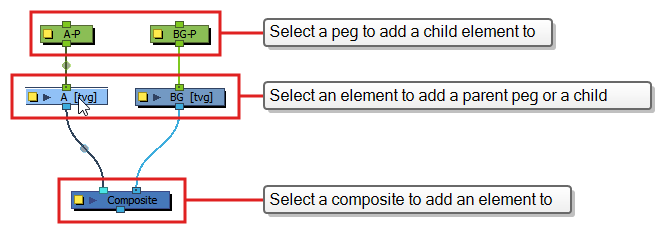
- Navigate to the group in which you want to add a node.
-
Press Enter.
The Quick Insert menu appears.
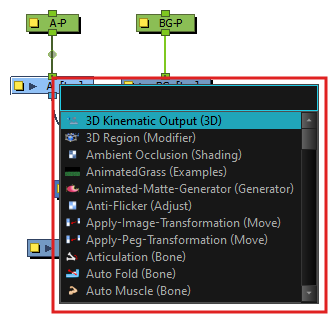
- Do one of the following to find the node you want to add:
- Scroll down until you find the node you want to add.
Start typing the name of the node you want to add to filter the list of nodes until you see the node you want to add in the list.
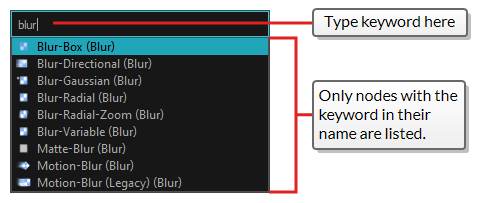
-
Do one of the following:
- Click on the node you want to add in the list.
- Use the Up Arrowand Down Arrow keys to select the node in the list, then press Enter/Return.
- Type up the entire name of the node you want to add so that it is the only node in the list, then press Enter/Return.
The selected node is added to the Node View, and is automatically connected to the node you had previously selected.
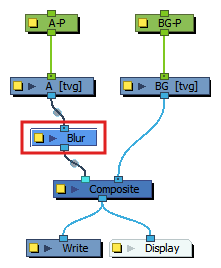
The last five nodes you added using the Quick Insert menu are listed at the top of the list. This history is preserved until you close your scene.
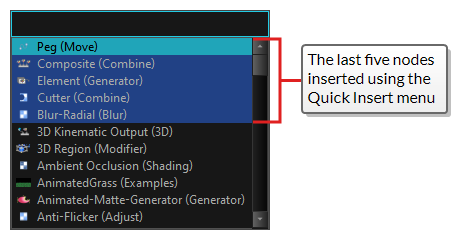
- Do one of the following:
- In the Node View, right-click and, in the context menu, select Insert
- In the top-left corner of the Node View, open the
View Menu and select Insert.
A menu listing all the node categories will appear.
-
Select the node category to which the node you want to add belongs.
A menu listing all the nodes in this category will appear.
-
Select the node you want to add.
The selected node is added to the Node View.