Editing Symbols
When you edit a symbol, the drawings contained in it are not placed at the centre of the stage, but are located in the position where they were created. The pivot is translated at the centre of the symbol.
- Do one of the following:
| ‣ | In the Timeline view, double-click on the symbol's cell to edit the symbol. |
| ‣ | In the Camera view, double-click on the symbol or press Ctrl + E (Windows/Linux) or ⌘ + E (macOS)). |
| ‣ | Click the Edit Selected Symbol |
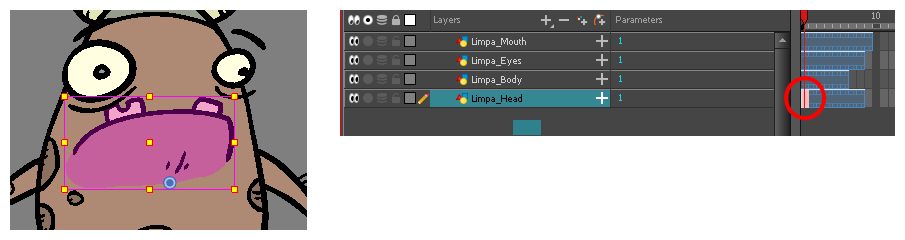
You are now inside the symbol and you are able to edit it.
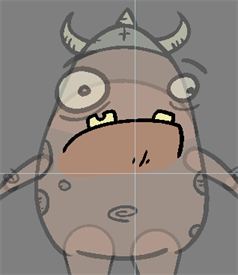
- Do one of the following:
To return to the project's timeline, click the Top button in the Camera view's top-left corner, press Ctrl + Shift + E (Windows/Linux) or ⌘ + Shift + E (macOS).
| ‣ | In the Timeline view's right side, right-click and select Symbols > Leave Current Symbol. |
- In the Library view, select the symbol to edit.
- Right-click and select Edit > Edit Symbol or double-click on the symbol.
You are now inside the symbol and you are able to edit it.
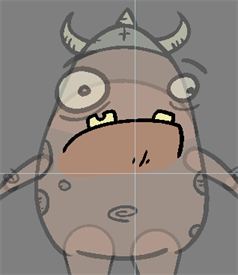
To return to the project's timeline, click the Top button in the Camera view's top-left corner, press Ctrl + Shift + E (Windows/Linux) or ⌘ + Shift + E (macOS).
- In the Node view, select the symbol you want to open and press Ctrl + E (Windows/Linux) or ⌘ + E (macOS) to use the Edit Selected Symbol command.
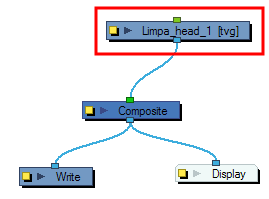
- In the Node view, inside the Symbol’s top node is the composition of your symbol. In this example, a group node was turned into a symbol.

- In the Camera view, edit your symbol.
- In the Node view’s top-left corner, click the Top
button to return to the top node. Or press Ctrl + Shift + E (Windows/Linux) or ⌘ + Shift + E (macOS) to use the Leave Current Symbol command.