To simplify the look of the Timeline
- In the Timeline view, select the layer(s) to collapse or expand.
- Do one of the following:
- Right-click on the selection and select Collapse/Expand > Collapse/Expand.
- Click the Expand Children
button on the parent layer.
- Click the Collapse/Expand
button (you may have to customize the toolbar to display it).
- Press Ctrl + I (Windows/Linux) or ⌘ + I (macOS).
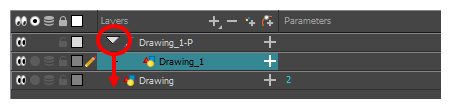
- Do one of the following:
- Right-click on the layers and select Collapse/Expand > Expand All or Collapse All.
- In the Timeline toolbar, click the Collapse All
or Expand All
buttons (you may have to customize the toolbar to display them).
- Press 0 and 9.
- In the Xsheet toolbar, click the Show Column List
button to display the Functions list.
- In the Xsheet view, select the column header of the 3D path or 3D rotation column to collapse or expand.
- Do one of the following:
- Right-click on the column’s header and select Expand/Collapse > Collapse Selection or Expand Selection.
- In the Xsheet toolbar, click the Collapse Selection
or Expand Selection
buttons (you may have to customize the toolbar to display it).
Do one of the following:
- Right-click on any column’s header and select Expand/Collapse > Collapse All or Expand All.
- Press 0 and 9.
- In the Xsheet toolbar, click the Collapse All
or Expand All
buttons (you may have to customize the toolbar to display it).