T-COMP2-002-010
- In the Node or Timeline view, select the Animated Matte Generator node.
- In the Tools toolbar, select the Transform
tool.
- Display the controls of the Animated Matte Generator node by doing one of the following:
- In the Camera view toolbar, click on Show Control
.
- From the top menu, select View > Show > Control.
- Press Shift + F11.
The control points for the Animated Matte Generator display in the Camera view.
- In the Animated Matte Generator view, do one of the following:
- If you want the Outer Contour to be based on the shape and dimensions of your matte drawing and the Inner Contour to be smaller, disable the Outer Contour
option and enable the Inner Contour
option.
- If you want the Inner Contour to be based on the shape and dimensions of your matte drawing and the Outer Contour to be bigger, enable the Outer Contour
option and disable the Inner Contour
option.
The matte points will appear orange instead of blue. This means they represent a single contour instead of both contours together.

- In the Camera view, move the control points that you want to separate to their intended position:
- If you are editing the inner contour, move each point you want to separate from the outer contour towards the centre of the shape so that they are inside the outer contour.
- If you are editing the outer contour, move each point you want to separate from the inner contour away from the centre of the matte so that they wrap around the inner contour.
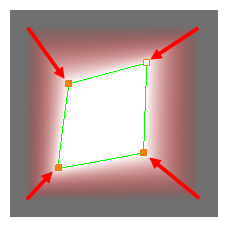
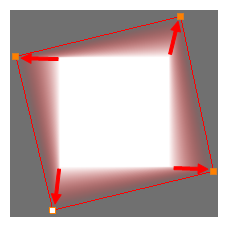
- When you are done separating outer and inner contour points, enable both the Outer Contour
and Inner Contour
options of the Animated Matte Generator view again so you can animate them together.
The points that were separated will appear orange, and will be linked to their corresponding point in the other contour by a blue line. If some points are still locked together, they will appear blue.
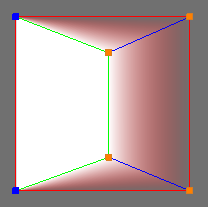
If your selection includes both points from the inner and outer contour:
- Clicking and dragging on one of the selected points from the outer contour will only move the selected points in the outer contour.
- Clicking and dragging on one of the selected points from the inner contour will only move the selected points in the inner contour.
This is so you can easily select points from both contours with the lasso, but only manipulate points from one contour at a time. To move all the selected points regardless of which contour they are part of, you must do one of the following:
- Click and drag one of the blue lines connecting an inner contour point and an outer contour point that are part of your selection.
- If your selection includes points that have not been split, click and drag one of those points.