Changing Art Modes
Whether a layer is a bitmap or a vector layer is decided when creating it. However, it is also possible to change the art mode for an existing layer.
If you convert a bitmap layer into a vector layer, the existing bitmap artwork will become a single drawing object, which you will be able to manipulate with the select tool or cutter tool, but which you won't be able to draw over, erase or repaint. However, you can convert it to a vector rectangle with its artwork as its texture using the Convert Drawings to Match Layer Type command. It will still not be possible to edit the actual artwork, but you will be able to draw or erase over it, as well as tweak the contour of its canvas.
If you want to actually vectorize a bitmap layer's artwork into vector outlines, see Vectorizing Bitmap Artwork.
- Open the Layer Properties view.
- In the Timeline view, select the layer you want to edit.
- In the Layer Properties view, select the Drawing tab.
- In the Art Layers section, select the whether the art mode should be Vector or Bitmap for each art layer.
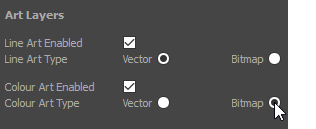
By default, drawing layers have two art layers: Line Art and Colour Art. If your Support Overlay and Underlay Arts preference is enabled, your drawing layers will have four art layers: Overlay Art, Line Art, Colour Art and Underlay Art.
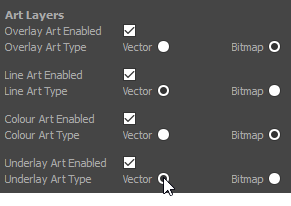
- In the Timeline view, right-click on the layer and select Convert Drawings to Match Layer Type.
A message box appears informing you of how many drawings were converted.