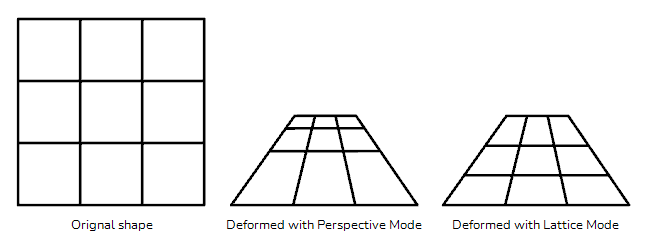The perspective tool allows you to deform artwork by creating a rectangular bounding box around it and allowing you to manipulate any of the four corners. The selected artwork will be deformed to fit the shape you make by simulating a perspective effect.
- In the Tools toolbar, select the Perspective
tool.
The tool's properties are displayed in the Tool Properties view.
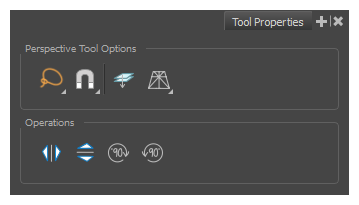
| Icon | Tool Name | Description |
|---|---|---|
|
Perspective Tool Options |
||
|
|
Selection Mode |
Allows you to choose the method to visually select multiple elements:
TIP You can press and hold the Alt key to temporarily use the other selection mode.
TIP By holding the Shift+Alt keys, you can deselect multiple elements.
|
|
|
Snapping |
Allows you to enable or disable snapping for this tool and all other animation and drawing tools that support snapping, as well as to select which types of snapping are enabled. If you double-click or long-click on this button, it will open a pop-up menu in which you can toggle different snapping modes. You can also click on this button to toggle it off, which will disable all snapping modes, and click on it again and toggle it on to re-enable the snapping modes which were previously enabled. This tool supports the following snapping modes:
|
|
|
Apply to Line and Colour Art |
Allows you to perform drawing operations on both the Line Art and Colour Art layers of your drawing simultaneously. NOTE If you have Overlay and Underlay Art layers enabled, they will also be affected when this option is enabled.
|
|
|
Deformation Mode |
Allows you to select between one of the two following deformation modes:
The difference between both modes becomes easier to understand if you apply a transformation to a drawing of a grid to make it look like it's laid down on a surface:
|
|
Operations |
||
|
|
Flip Horizontal |
Flips the selection horizontally. |
|
|
Flip Vertical |
Flips the selection vertically. |
|
|
Rotate 90 CW |
Rotates the selection 90° clockwise. |
|
|
Rotate 90 CCW |
Rotates the selection 90° counterclockwise. |