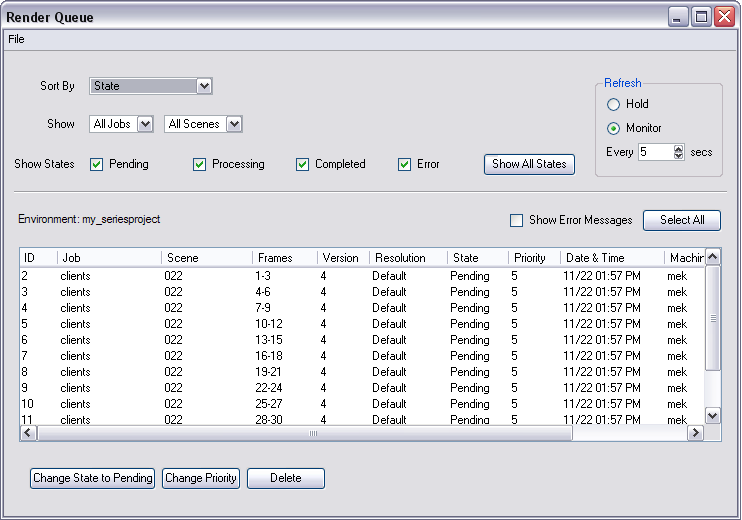- Select an environment name from the list, then select Environment > Render Queue.
The Render Queue window appears.
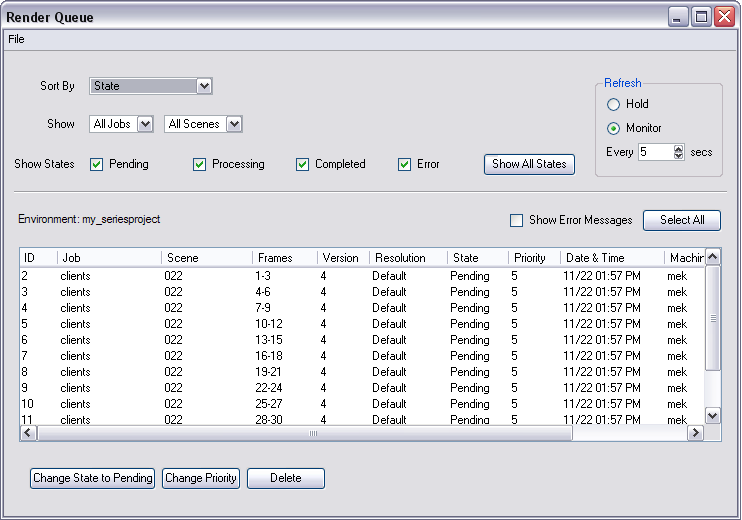
- Select how to sort the entries in the queue from the Sort By.
|
‣
|
State: Sorts the entries based on the item's status (Pending, Pending-E, Processing, Completed with Errors, or Completed). |
|
‣
|
Entry Time: Sorts the entries based on the time you sent them for rendering. |
|
‣
|
Job, Scene, etc.: Sorts the entries based on their parent jobs and scenes. |
|
‣
|
JobID: Sorts the entries based on their unique job id. |
- Select the components you want to display in the queue from the Show.
|
‣
|
Jobs: Select the specific job you want to see. |
|
‣
|
Scenes: Select the specific scene you want to see. |
- Select the states you want to display in the queue from the Show States options.
|
‣
|
Pending: Displays the items waiting in the queue. |
|
‣
|
Processing: Displays the items that currently processing. |
|
‣
|
Completed: Displays completed items. |
|
‣
|
Error: Displays the items that contains errors that stopped processing (displays Pending-E as the item's state). |
|
‣
|
Show All States: Displays all items, regardless of their state. |
- In the Refresh section, select how often you want the queue to check for the latest entries.
|
‣
|
Hold: Displays no new entries to the queue once the button is activated. |
|
‣
|
Monitor: Automatically displays new entries at the interval you enter in the Every ## secs field. |
- Select the Show Error Messages option to see any related errors for each entry in the queue.
If the Control Center node detects any errors while processing the scenes, it displays "Pending-E" in the State column. Errors can occur if there are files missing, computers are unavailable, or data cannot be found.
Many of these errors can occur if the system is improperly configured. If you get a Pending-E error, see your system administrator as the system may need to be reconfigured.