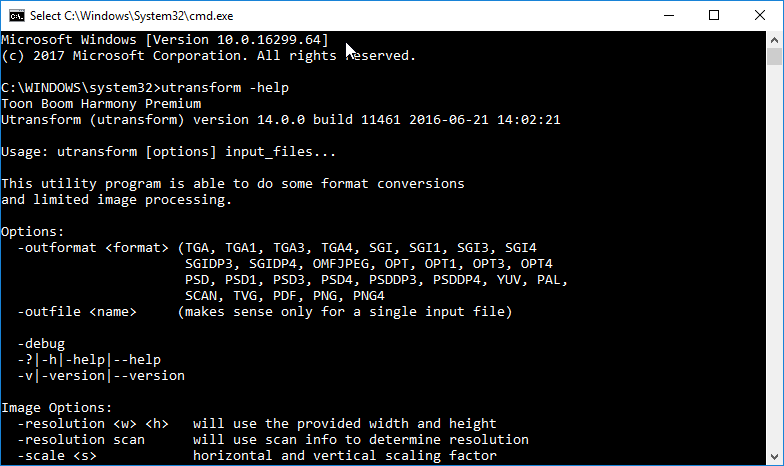Running a Command Line Utility
To run an utility, you must open your operating system's terminal or command prompt, then type the file path to the utility followed by arguments.
The command line utilities for Harmony are located in the bin directory of its installation folder. Based on the default installation path, it should be in the following location:
- Windows: C:\Program Files (x86)\Toon Boom Animation\Toon Boom Harmony 24 Essentials\win64\bin
- macOS:/Applications/Toon Boom Harmony 24 Essentials/Harmony Essentials.app/Contents/tba/macosx/bin
- Open a terminal or command prompt by doing one of the following:
- Windows: Open the Start menu and, in the programs list, select Windows System > Command Prompt.
- macOS: Open LaunchPad, then select Other > Terminal.
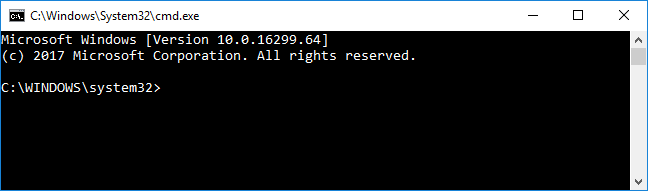
- In the command line, type cd followed by the path to the folder containing the file(s) you want to process, then press ENTER.
- You can type the first few characters of the name of a file or folder in the current directory, then press TAB to make the command line auto-complete the name. If several files or folders match the characters you typed, you might have to press TAB repeatedly to cycle through matching files and folders until the right one is selected.
- Command lines use spaces as a way to separate the parameters sent to a command. If a path contains spaces, you must enter the path between quotes, or add a backslash \ before each space, to indicate that the spaces are part of the path.
- Windows uses backslashes \ to separate the name of directories in a path. macOS and use forward slashes /.
- Absolute file paths on Windows begin with a drive letter followed by a colon. By default, the drive on which Windows and your documents are located is C. Hence, most paths in Windows will start with C:\. On macOS, absolute file paths begin with a forward slash /.
- You can type file paths that are relative to the current directory by starting the path with the name of the first folder name to navigate to. For example, if you're in the Documents folder and want to go to its MyScene subfolder, simply typing cd MyScene will work. You can also navigate to folders that are parent of the current folder by referring to a folder named with two consecutive periods ... For example, to navigate from the MyScene folder back to its Documents parent folder, typing cd .. will work.
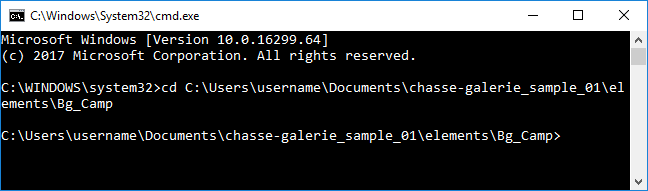
When typing paths in a command line:
- Type the name of the utility you wish to use, followed by its parameters. Each parameter will start with a dash -. Some parameters take extra information, such as file names or colour values. The following example launches utransform to convert the file Bg_Camp-Camp.tvg into a Targa (.tga) bitmap image:
utransform -outformat TGA Bg_Camp-Camp.tvg
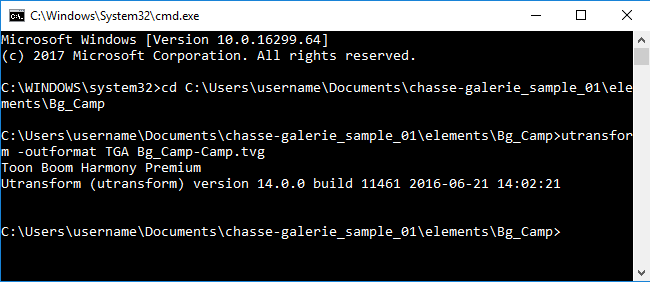
The command will launch. If no errors are encountered, it will simply display its version information, then exit.
- Check if the file you expected the command to output is present. On Windows, you can use the dir command followed by a file name or pattern to query which files are in the current directory. On macOS, you can do that with the ls command:
- At any time, you can obtain information on how to use an utility by launching it followed with the -help parameter.
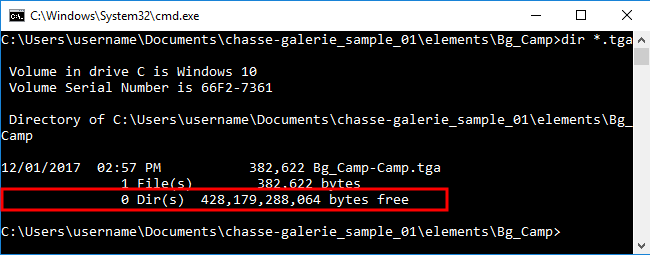
utransform -help