T-HSCP-001-004
If you are more comfortable editing your scripts using another text editor or syntax highlighter, Harmony allows you to set an external script editor and use that one instead.
- Do one of the following:
- In the Script Editor toolbar, click the
Set External Editor button.
- In the top-left corner of the Script Editor view, click on the
Menu button and select Editor > Set External Editor.
The Set External Editor window opens.
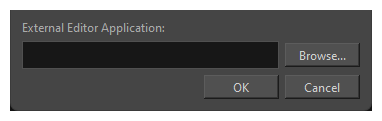
- In the Script Editor toolbar, click the
-
Select Browse... and use the file explorer to locate the text editing application you want to use.
-
In the external editor, type the complete and absolute path to the text editing application you want to use, including its name and extension. For example, if you want to use notepad++ on Windows, you could type:
C:\Program Files\Notepad++\notepad++.exe
On macOS, if you want to use an application that supports the AppleScript Open Document protocol, simply typing the name of the application might work, for example:
TextWrangler
Typing the name of the application you want to use will also work if that application has its path in the PATH environment variable, such as notepad on Windows.
- Click on OK.
- In the File list, select the script you want to edit.
-
Do one of the following:
- In the Script Editor toolbar, click the
Open with External Editor button.
- In the top-left corner of the Script Editor view, click on the
Menu button and select Editor > External Editor.
- In the Script Editor toolbar, click the
- In the external editor that opens, make the desired changes to your script, save the script and close the external editor.
- In Harmony, the changes you made to your script in the external editor will not appear immediately. You can load those changes by selecting another script in the File list, then selecting the script you changed again.