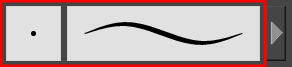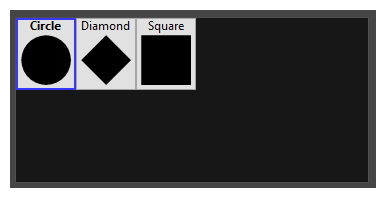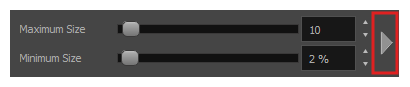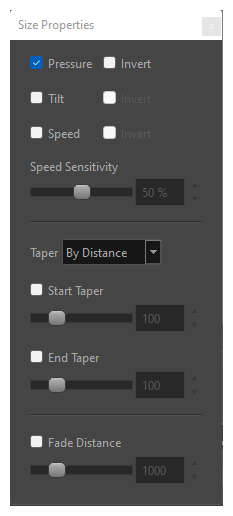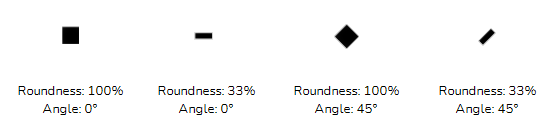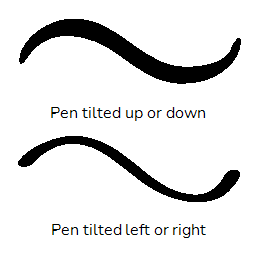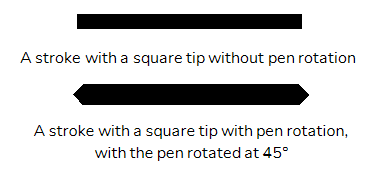The Eraser tool allows you to erase artwork by drawing eraser strokes over it. When using the Eraser tool with a tablet, it is pressure sensitive, like with the Brush tool.
- In the Tools toolbar, select the Eraser
tool.
The tool's properties are displayed in the Tool Properties view.
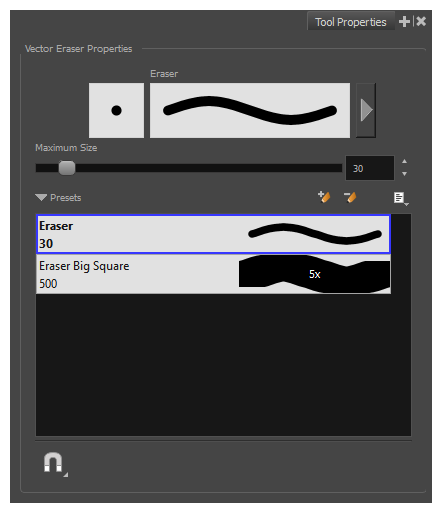
Eraser Properties
The way the Eraser tool is configured is almost identical to the way the Brush tool is configured.
| Property | Description |
|---|---|
| Stroke Preview Area |
The Preview area lets you see a preview of the stroke your drawing tool will make.
|
| Eraser Properties Dialog |
The arrow button right of the display area opens the Eraser Properties dialog, which gives you access to all the parameters and options for your eraser. The Tool Properties view only gives you access to a few of the eraser properties, a list of eraser presets and options for the Eraser tool that are not related to the eraser properties. For more information on the Eraser Properties dialog, see the Eraser Properties Dialog section below.
|
| Maximum Size |
Defines the maximum size of the eraser.
If the tool is used with a pressure sensitive pen tablet, the width of the stroke will vary between its maximum size and minimum size depending on the amount of pressure used. If used with a mouse, the width of the stroke will always be its maximum size. |
Eraser Presets
These options allow you to select, create and manage eraser presets.
| Icon | Property | Description |
| Presets list |
By default, Harmony has preloaded eraser presets. You can also create your own eraser presets by configuring your eraser, then saving its properties into a new preset. It is also possible to export and import eraser presets. |
|
|
|
New Brush Preset |
Creates a new preset based on the current tool properties. |
|
|
Delete Brush |
Deletes the currently selected preset. |
| Rename Brush |
Allows you to rename the currently selected preset. |
|
| Import Brushes |
Allows you to import brush presets exported from Harmony. |
|
| Export Brushes |
Allows you to export your brush presets into an .xml file. |
|
| Small Thumbnail | Displays presets in a grid of small thumbnails with a preview of their tip. | |
| Large Thumbnail | Displays presets in a grid of big thumbnails, with their name and a preview of their tip. | |
| Stroke View |
Displays presets in a list, with their name and a preview of a stroke done with each preset. |
Eraser Properties Dialog
Erasers have an extensive set of options and properties that are not displayed in the Tool Properties view, but rather, in a dialog you can access from it. To open the Eraser Properties dialog, click on the arrow button right of the stroke display area.
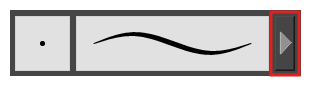
The Eraser Properties dialog has
Tip Tab
The Tip tab allows you to configure the shape, size, hardness and spacing of your eraser tip.
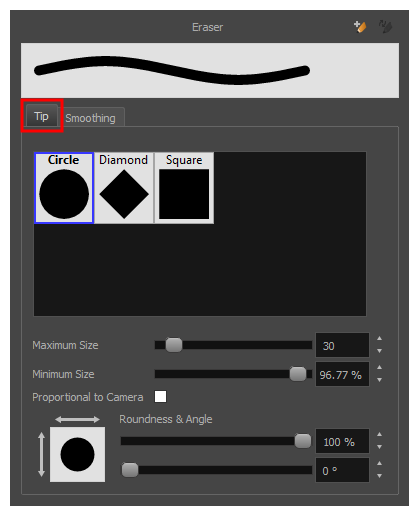
| Property | Description |
|---|---|
| Eraser Tip Library |
This is where you select the shape of the eraser tip. By default, it is round. |
|
Minimum and Maximum Size |
The minimum and maximum sizes of your drawing tool produce the thick and thin effect on your stroke. This works with the pressure sensitivity of a pen tablet.
You can control the size properties by clicking on the arrow button on right and the dialog box will appear as shown below.
You can enable Start and End Tapering option individually.
NOTE Setting the Minimum Size value to 100% eliminates the possibility of creating width variation on your stroke. In other words, you would be forcing a uniform line width using the Maximum Size value.
|
| Proportional to Camera |
If you check this option, the size of the eraser will be adjusted to the position of the camera on the z-axis. This means that if the camera is zoomed in on the scene, the eraser will be proportionally smaller so that it appears the same size in the rendered image. Likewise, if the camera is zoomed out, the eraser will be proportionally bigger. |
|
Roundness and Angle |
The Roundness and Angle parameters allow you to change the shape and orientation of the tip.
NOTE
The squashing is not relative to the angle—if the tip is rotated, the squashing will still be done relative to the tip's original orientation.
|
| Pen Tilt Sensitivity |
If your pen and tablet support tilt sensitivity, this option allows you to set whether your eraser takes your pen's tilt angle in account, and how much. When your pen is fully tilted, your eraser tip will be stretched by the percentage you set in this parameter, in the angle in which you tilt it. For example, if you set the Pen Tilt Sensitivity to 50%, and you tilt your pen all the way up or down, your eraser tip will be stretched vertically by 50%. With the same setting, if you tilt your pen all the way left or right, your eraser tip will be stretched horizontally by 50%.
|
| Use Pen Rotation |
If enabled, and if your pen and tablet support tip rotation, your eraser tip will rotate with the angle of your pen tip.
|
Smoothing Tab
The Smoothing tab contains options to configure how Harmony should automatically smooth your eraser strokes as you paint.
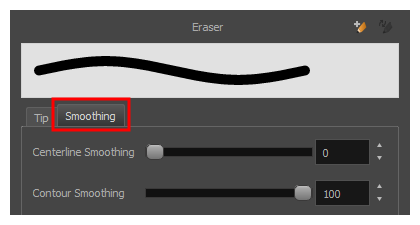
| Property | Description |
|---|---|
| Centerline Smoothing | Defines the amount of smoothing Harmony should perform on your eraser stroke's direction, curves and corners. A higher setting will prevent your line from being shaky, but is liable to reduce drawing precision and turn sharp angles into curves. |
| Contour Smoothing |
|