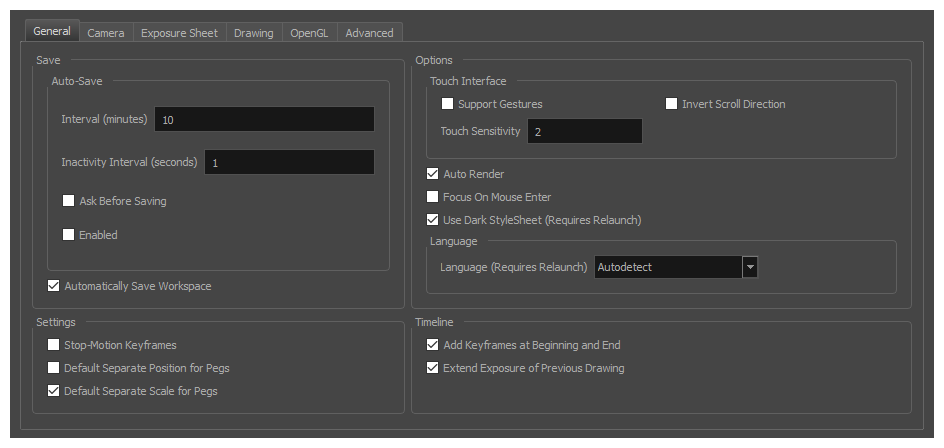
To customize your interface, you will use some of the preferences located in the General tab as well as the Camera tab.
| Parameter | Description |
| Save |
In Harmony Server, you can decide which kinds of assets are saved when you use the Save command. This can be useful if you need specific users to only be able to make changes to certain aspects of the scene they're working on, or if you want to prevent yourself from accidentally making undesired changes to important assets. Unchecking any of the following options will prevent you from saving their corresponding type of assets:
TIP If you want to save changes made to a type of asset that for which saving was disabled, you can do so by selecting File > Advanced Save from the top menu. In the Advanced Save dialog, assets for which saving is disabled will be unchecked, so you must manually check the assets you want to save.
IMPORTANT When you close a scene, Harmony will not ask for confirmation to discard changes made to assets for which saving is disabled.
Automatically Save Workspace: Changes to your workspace, such as how views and toolbars are laid out, are automatically saved, making sure your workspace remains the same after you close and re-launch Harmony or if you switch between different workspaces. If this option is disabled, you must manually save changes to your workspace by selecting Windows > Workspace > Save Workspace from the top menu. |
| Auto-Save | Auto-Save:
|
| Options |
Focus on Mouse Enter: In Harmony, some keyboard shortcuts, menus or toolbar buttons are intended for specific views in your workspace. To use keyboard shortcuts or other functionalities on a specific view, this view must be focused on. For example, the Centre on Selection shortcut will find the selected element in the By default, to set the focus on a view, you must click on its tab or on anything inside the view itself. The Focus on Mouse Enter preference will make Harmony automatically focus on the view the mouse cursor is over, making it switch the focus on a view and use keyboard shortcuts on it. NOTE Some items in the top menu also have functionalities that are specific to the focused on view, but moving the mouse cursor to the top menu might leave the wrong view focused on. To circumvent this problem, it might be necessary to become familiar with keyboard shortcuts, contextual (right-click) menus and the view menus available via the menu
IMPORTANT Because not all tools can be displayed simultaneously in a single column, some tools will be hidden from the Tools toolbar by default. You can customize which tools appear in the Tools toolbar by right-clicking on it and selecting Customize.
Use Dark StyleSheet (Requires Relaunch): Application loads a dark skin for the User Interface. |
| Language | Language (Requires Relaunch): The language in which to display the user interface. By default, this is set to Autodetect, which means that Harmony will launch in the language of your operating system, if it is one of the supported languages, and will otherwise launch in English. |
| Settings |
Stop-Motion Keyframes: New keyframes are created as stop-motion keyframes. Default Separate Position for Pegs: New pegs are created with separate position functions. Default Separate Scale for Pegs: New pegs are created with separate scale functions. |
| Timeline |
Add Keyframe at Beginning and End: Add keyframes at beginning and end: Select this option to copy and paste a set of frames that includes an interpolated sequence between two keyframes, but only extracts a partial section. Under normal circumstances, cutting and pasting a function without either the start or end keyframe would render the function null. This option caps the partial function with a new keyframe when you perform the paste. Extend Exposure of Previous Drawing: When drawing on a blank frame, a new drawing is created and the timing is extended from the previous exposed drawing. |