T-ANIMPA-006-013
You can quickly generate a matte to be displayed behind your rough animation so you don't see the background through the drawings. It can be generated in any art layer.
- Do one of the following:
- In the Tools toolbar, select the Select
tool.
- Press Alt + S.
- In the Camera or Drawing view, select the drawing you want to create a matte for.
NOTE You can also apply the operation to all the drawings in the layer at the same time.
- Do one of the following:
- In the Camera or Drawing menu, select Drawing > Generate Auto-Matte.
The Auto-Matte dialog box opens.
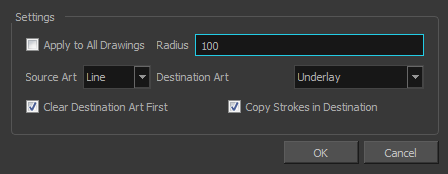
- If you want to create a matte for all the drawings included in your layer, select the Apply to All Drawings option.
- Depending on how precise or rough your line is, increase or decrease the radius value. Use a lower value, the closer to your lines’ contours the matte will be shaped. The higher the value, the looser the matte will be shaped.
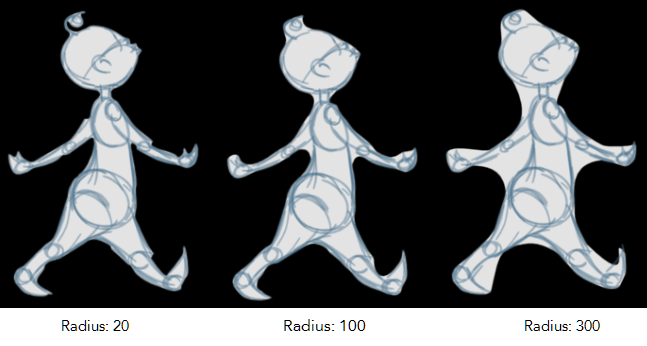
- In the Source Art menu, select the layer from which you want the matte created: Line ArtColour Art.
- In the Destination Art menu, select the layer on which you want the matte to be created: Line ArtColour Art.
- If you already have artwork on the destination layer and you want the content to be deleted before the matte is added into it, select the Clear Destination Art First option.
- If you want the contour of your lines to be copied as invisible lines in your matte drawing (in case you ever need to keep them for later), select the Copy Stroke in Destination option.
- Click OK.