Cloning a Palette
A good example of how this can be useful is when you want to make variants of a character's palette. A character usually has only one master palette, although there are times when the characters are placed in different lighting conditions and require a different colour shading. The night palette is a popular choice when a scene or sequence changes from day to night. Instead of creating a different palette for the character and repainting all of its zones with the night palette, you can just clone the character's master palette, tweak its colours, and the character will have its original colours or its night colours depending on which one of the palettes is in the palette list, without having to repaint your drawings.
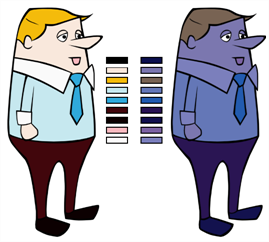
When a palette and its clone are present in the same scene, Harmony uses the palette that is highest in the list. If one palette clone is present in the scene's palette list and another clone is present in the element's palette list, the element will use the palette in its own palette list.
- In the Colour view, select a palette to clone.
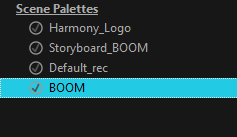
- Do one of the following: From the Colour menu, select Palettes > Clone or right-click and select Clone.
- Right-click on the palette and select Clone.
- Open the Colour menu
, then select select Palettes > Clone.
The Clone palette dialog box opens
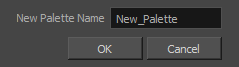
- In the New Palette Name field, enter the name for the new palette. By default, the palette's name is based on the original palette name followed by "-clone". The palette list above this field lists the palettes that already exist in the selected location. Make sure you enter a name that is not already used by another palette.
- Click OK.
The cloned palette appears in the palette list.
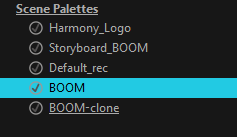
All Scene Palettes will appear in the Palettes tab of the