All transformations made on drawings with the Shift and Trace tool are temporary, so that they do not affect your animation in the end. Once you are done using the Shift and Trace tool, there are two ways to reset drawings to their original position:
- By disabling Shift and Trace. This will preserve the offset position of the drawings, but they will appear in their original position until Shift and Trace is enabled again.
- By resetting all drawings to their original position. The Shift and Trace tool can undo all of the transformations done with it in a single click.
- Do one of the following:
- In the Tool Properties view, click on Disable/Enable Shift and Trace
to toggle it off.
- In the Shift and Trace toolbar, click on Disable/Enable Shift and Trace
to toggle it off.
Drawings that were offset with the Shift and Trace tool will now appear in their original position. If you re-enable Shift and Trace later, they will appear offset again.
- In the Tool Properties view, click on Disable/Enable Shift and Trace
- Do one of the following:
- In the Tool Properties view, click on the Reset Selected Drawings Shift Position
button.
- In the Shift and Trace toolbar, click on the Clear the shift information for all drawings
button.
The currently selected drawing will be set back to its original position, angle and scale.
- In the Tool Properties view, click on the Reset Selected Drawings Shift Position
-
In the Timeline view, click and drag on the Onion Skin brackets so as to make them include the drawings you want to reset.
.
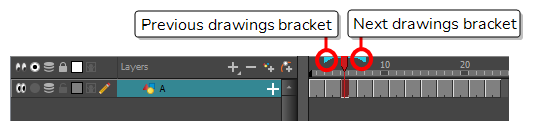
- Select one or several drawings by doing one of the following:
If you want to reset a different drawing than the one selected with the Shift and Trace tool, press and hold the Ctrl (Windows/Linux) or ⌘ (macOS) key, then click on that drawing in the Camera view.
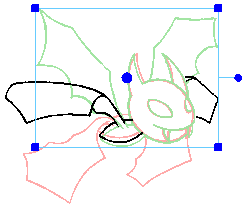
If you want to reset several of the drawings visible in the Camera view, press and hold the Ctrl (Windows/Linux) or ⌘ (macOS), then click on the Onion Skin of the first drawing you want to select. Then, while holding both the Ctrl (Windows/Linux) or ⌘ (macOS) and Shift keys, click on the Onion Skin of each drawing you want to add to your selection.
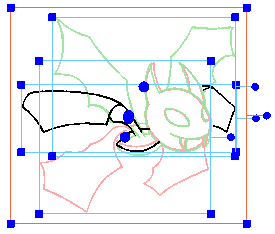
- Do one of the following:
- In the Tool Properties view, click on the Reset Selected Drawings Shift Position
button.
- In the Shift and Trace toolbar, click on the Clear the shift information for all drawings
button.
The selected drawings will be set back to its original position, angle and scale.
- In the Tool Properties view, click on the Reset Selected Drawings Shift Position
- Do one of the following:
- In the Tool Properties view, click on the Reset All Drawings Shift Position
button.
- In the Shift and Trace toolbar, click on the Clear the shift information for the current drawing
button.
All drawings that were offset with the Shift and Trace tool will be reset to their original position, angle and scale.
- In the Tool Properties view, click on the Reset All Drawings Shift Position