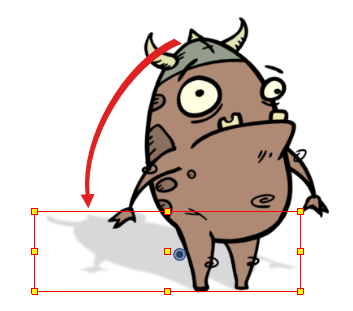Creating a Drop Shadow
The Shadow effect converts the drawing layer it is connected to into a dark, blurry matte. You can control the type and amount of blur, as well as the colour of the shadow.
On its own, simply connecting a drawing or
- Cloning the layers or group. You can then add the effect to the clone, and add a peg on top of the clone to transform it.
- Adding the layers or group to a symbol, then putting two instances of that symbol in your scene. You can then add the effect to one of the instances, and add a peg on top to transform it.
- In the Timeline view, select all the layers making your character's rig. If your character is under a master peg, selecting the master peg will also work.
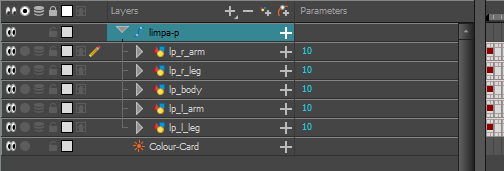
- Make sure your character's rig is in a group. If it is not, right-click on your selection, then select Group Selection.
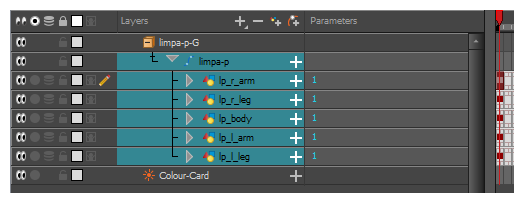
- With your character selected in the Timeline view, create a Clone of your character by doing one of the following:
- Right click on your selection, then select Clone Selected Layers: Drawings and Timing.
- From the Top menu, select Edit > Clone: Drawings and Timing.

- Add a Shadow effect to your group by doing one of the following.
- In the Timeline view's layers toolbar, click on Add Layers
and select Effects > Shadow.
- Right-click on your selection, then select Insert > Effects > Shadow.
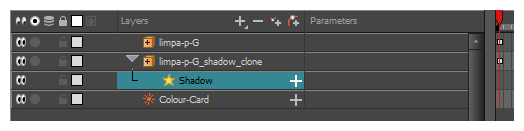
- In the Timeline view, select the root layer of your character's clone.
- Create a parent peg for your clone by doing one of the following:
- From the Timeline View layers toolbar, click the Add Peg
button.
- Press Ctrl + P (Windows/Linux) or ⌘ + P (macOS).
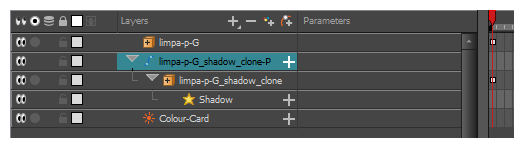
- In the Timeline view, select your clone's parent peg.
- In the Tools toolbar, select the Transform
tool.
- In the Camera view, scale and skew your clone so that it looks like a drop-shadow.