Adding a Highlight to a Drawing
Using the Highlight effect, you can apply a highlight to a drawing. Contrary to the Glow effect, the Highlight effect does not convert your drawing into a glow, it applies the glow onto your drawing. The resulting render includes both the drawing to its glow.

The Highlight effect uses a matte drawing layer to determine which areas of the drawing to apply the highlight to. The highlight will not be applied outside of the drawing or outside of the matte.
- Select a drawing layer.
-
Click the Add Layers
button and select Effects > Highlight.
The Highlight effect is parented to the selected layer.

- In the toolbar above the layer list in Timeline view, click on
Add Drawing Layer .
-
In the Add Drawing Layer dialog, give your new drawing layer a relevant name for a matte layer, such as "Matte-Drawing", then click on Add and Close.
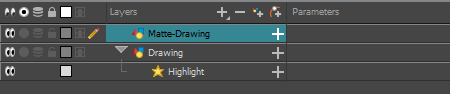
-
In the new matte drawing layer, draw a matte for your effect. Your matte can be a simple shape, but should be filled with a colour, as only parts of the matte that are opaque will be taken in account.
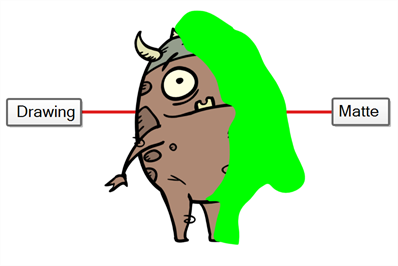 NOTE Mattes can also have semi-transparent areas. Areas of the drawing that are covered by semi-transparent areas of the matte are partially affected by the effect.
NOTE Mattes can also have semi-transparent areas. Areas of the drawing that are covered by semi-transparent areas of the matte are partially affected by the effect.
-
In the Timeline view, click the Collapse/Expand
button at the right the Highlight layer.
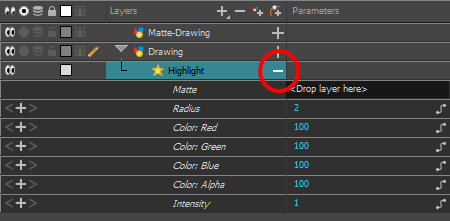
-
Drag and drop the matte layer right of the Matte field, under the Parameters column.
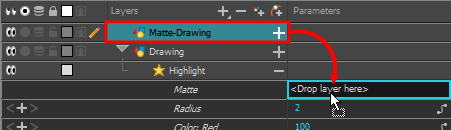
The value of the Matte parameter will be the name of the matte drawing layer.
- Display the Highlight properties and adjust the properties to control the type and amount of blur and the colour of the highlight effect—see Highlight Layer.