The Movie Settings dialog box allows you to configure the video and audio compression settings when exporting a QuickTime Movie (.mov) file.
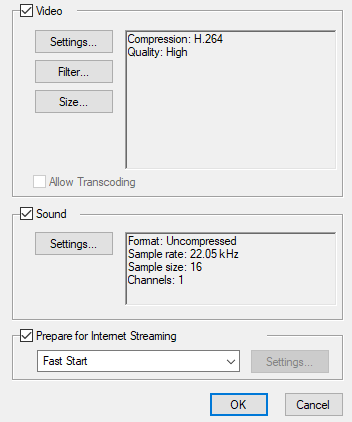
- For tasks related to this dialog box, see Exporting a Movie File, Exporting Movie Files from the Node View and Exporting OpenGL Frames.
-
This dialog can only be accessed on Windows and requires Apple QuickTime to be installed.
-
From the top menu, select File > Export > Movie.
The Export Movie dialog box appears.

- In the Movie Format drop-down, select QuickTime ProRes Movie (*.mov).
-
Click on the Movie Options button.
The QuickTime Movie Options dialog box appears.
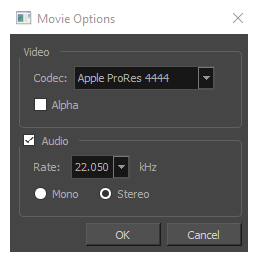
- In the Codec drop-down, select any of the movie options.
-
In the top menu, select File > Export > OpenGL Frames.
The Export OpenGL Frames dialog box appears.

- In the Format section, select Movie.
- In the Movie Format drop-down, select QuickTime Movie (*.mov).
-
Click on the Movie Options button.
- In the Node view, locate your scene's Write node.
-
Open the Write node's Layer Properties by doing one of the following:
- Click on the yellow square
 at the left end of the Write node.
at the left end of the Write node. - Right-click on the Write node, then select Layer Properties.
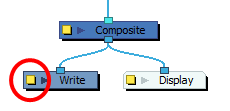
The Write node's Layer Properties dialog appears.

- Click on the yellow square
- In the Write node's Layer Properties, enable the Movie option.
- To the right of the Movie check box, open the drop-down menu and select QuickTime Movie (*.mov).
-
To the right of Movie Options, click Customize.
| Parameter | Description |
| Video | |
|
Settings |
Opens the Standard Video Compression Settings dialog box. This is where you can set the video compression settings for the movie you will export—see QuickTime Standard Video Compression Settings Dialog Box (Windows). |
|
Filter |
Opens the Choose Video Filter dialog box, where you can select from a range of filters to apply to your video export. |
|
Size |
Opens the Export Size Settings dialog box. This dialog is available because of the way the Apple QuickTime interface is designed, but its settings are not taken in account by Harmony. The size of the exported video is determined by Harmony. |
| Sound | |
|
Settings |
Opens the Sound Settings dialog box. This is where you can you set the sound compression settings for the movie you will export—see QuickTime Sound Settings Dialog Box (Windows). |
| Prepare for Internet Streaming |
If this option is enabled, the video will be optimized to start playing while it is downloading, as videos do in web browsers and web-based streaming applications.
|