T-ANIMCO-001-005
You can animate a layer or a peg by creating keyframes and moving your drawings in the Camera view.
- In the Tools toolbar, select the
Transform tool or press Shift + T.
- In the Tools toolbar, if
Animate Off or
Animate Onion Skin Range mode is selected, click on it to open the Animate pop-up menu and select
Animate Current Frame.
-
If your layer has a parent peg:
- If you want to animate on the peg instead of the layer, make sure that
Peg Selection Mode is enabled in the Tool Properties view.
- If you want to animate directly on the layer, make sure that
Peg Selection Mode is disabled in the Tool Properties view.
- If you want to animate on the peg instead of the layer, make sure that
- In the Timeline view, go to the first frame.

- From the top menu, select Animation and make sure the Stop-Motion Keyframe option is unchecked. This will make it so Harmony automatically creates the animation between the animation keyframes you create.
- Select the cell where you want to create your first keyframe
-
To create your first keyframe, do one of the following:
- In the Timeline toolbar, click the
Add Keyframe button.
- Right-click and select Add Keyframe.
- Press F6.
- In the Timeline toolbar, click the
A keyframe is created on the first frame of the Timeline view.
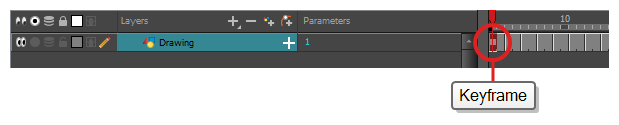
- In the Camera view, select the element to animate and move, rotate, scale or skew it so that it is in its proper starting position.
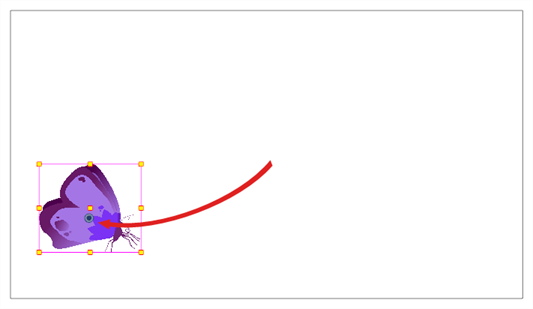
- In the Timeline view, go to the frame on which you want to set the second position.

- Select the cell where you want to create your second keyframe. right-click on the selection and select Insert Keyframe.
The second keyframe appears in the Timeline view, along with a line going from your first keyframe to your second keyframe. This indicates that every frame in-between will be animated by Harmony.

-
In the Camera view, move, rotate, scale or skew the element to that it is in its proper second position.
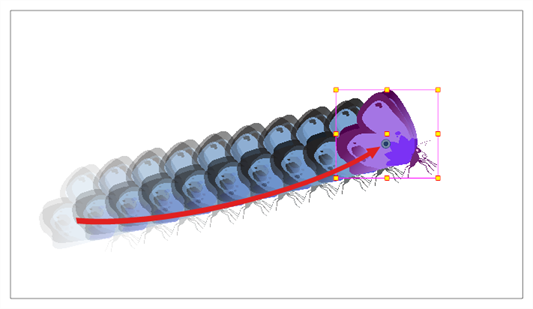 NOTES
NOTES- For information on how to use the Transform tool to move, rotate, scale or skew an element, see About the Transform Tool .
- You can also use the Advanced Animation tools to move, rotate, scale and skew elements—see About Advanced Animation Tools.
- In the Timeline view, select the first frame to rewind to the beginning of your animation.
- In the Playback toolbar, click on the
Play button to preview your animation.