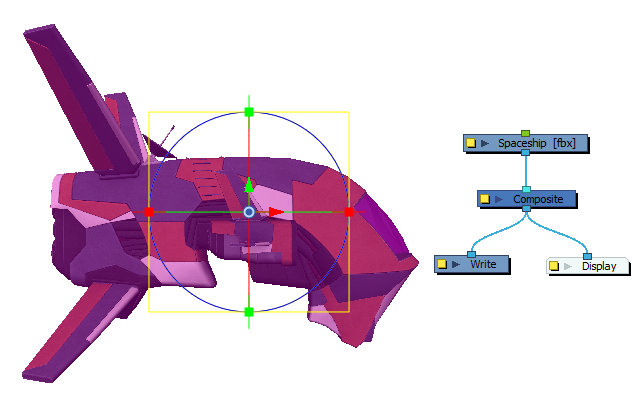Once you have exported a model using a 3D authoring software, you can import it into Harmony and integrate it to your scene.
NOTE You have the possibility to convert your 3D models to the .fbx format upon import to Harmony. This will allow Harmony to render 3D files with the associated textures without the need to copy over the textures manually, provided that the auxiliary files are linked correctly and named appropriately on your disk).
-
In Harmony, select File > Import > 3D Models.
The Import 3D Models dialog box opens.
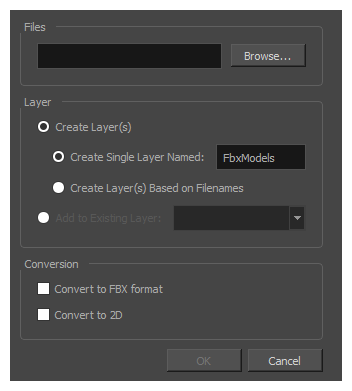
-
In the Files field, click on Browse.
An Open dialog appears.
-
Browse to an select your 3D model, then click on Open.
NOTE You can only import .osb, .3ds, .obj, .fbx, .abc and .dae type 3D models.
- In the Layer section, choose your import options.
- Create Layer(s): This option is selected by default. A new layer will be created for the selected files for the import. You have two choices:
- Create Single Layer Named: Imports all the selected files into a single layer. The layer will be named after the name you enter in the text input field to the right.
- Create Layer(s) Based on Filename: Creates a different layer for each file selected for import. The layers will be automatically named according to the name of each file.
- Add to Existing Layer: Imports the selected files into an existing 3D layer in the scene. Use the drop-down menu to select which 3D layer to import it to.
- In the Conversion section, select the Convert to FBX format option if your file isn't already a *.fbx file and you would like it to be. This format incorporates all associated files, such as the texture files.
-
Make sure the Convert to 2D options is unchecked.
NOTE If you want to convert a 3D model to a 2D layer, see Importing a 3D Object as a Rendered 2D Image.
-
Click OK.
The 3D model is imported into the scene.