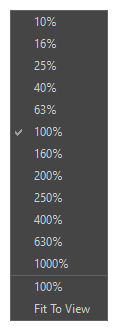In Harmony, you can draw in both the Drawing or Camera views. Although the two views are similar, there are some differences when it comes to drawing.
Only the selected drawing is displayed by default in the Drawing view. You can use features, such as the light table to display the current drawing of all the enabled layers of your scene in washed-out colours, or the Onion Skin to display the previous and next drawings of the currently selected drawing layer.
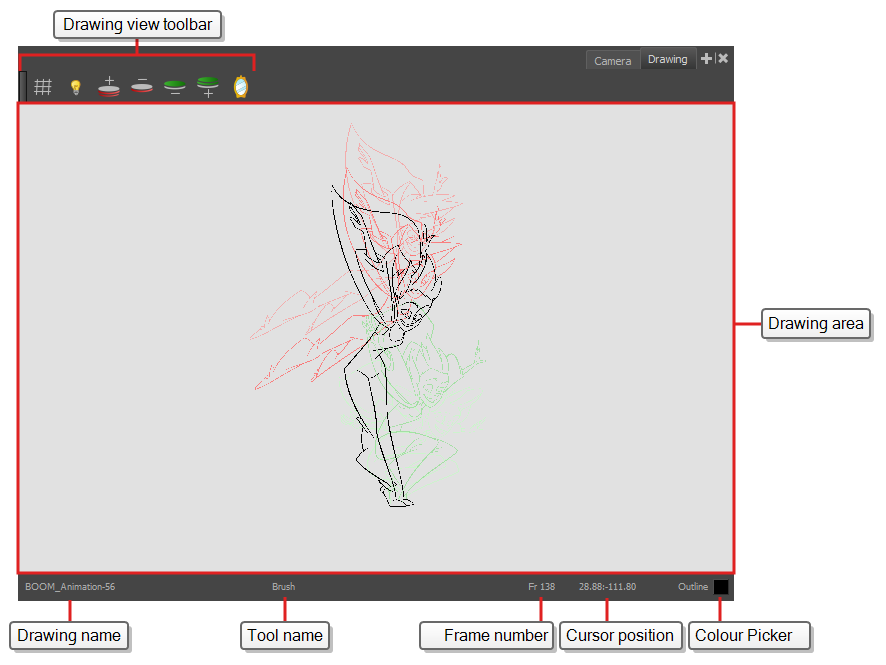
Do one of the following:
- From the top menu, select Windows > Drawing .
- From any of the other views, click the Add View
button and select Drawing.
| Icon | Section | Description |
|
|
Drawing Area |
This is the main space in the Drawing view. It is where you draw and where the drawings are displayed. |
|
Zoom Menu |
The Zoom menu lets you enlarge or reduce the Camera or Drawing view display. To make the camera frame size always match the size of your view, select the Fit to View option. Click the drop-down arrow and select a zoom level or press 1 and 2.
|
|
| Drawing Name |
The Drawing Name field displays the name of the selected drawing, as well as the layer containing it. If the cell does not contain any drawing, an |
|
| Tool Name |
The Tool Name field displays the name of the selected tool. If you temporarily override a drawing tool using a keyboard shortcut, the tool’s name will be highlighted in red. You can temporarily override a tool by holding its keyboard shortcut without the Alt key. For example, the Select tool shortcut is Alt + S. If you hold down the S key, you will switch to the Select tool. When you release the key, you will return to the tool you were using. |
|
| Frame Number |
This field displays the current frame of the animation you are working on. |
|
| Cursor Coordinates |
This indicates the position of the your pointer in the drawing area. |
|
| Colour Picker |
The Colour Picker allows you to select a colour for drawing. |