The Paste Special dialog box lets you determine how templates and symbols are imported in the Timeline view.
When you import a template in the Timeline view, all layers are created as well as drawings and keyframes. You can choose to import only the keyframes without the drawings or import only the drawings that are not already in your layers. You can adjust the behaviour using the Paste Special dialog box.When you import a symbol in your scene, its full length is exposed by default. If you import a symbol in the Timeline view’s left side, all the frames will be exposed. However, if you import it into an existing layer, you can use the Paste Special dialog box to adjust the import behaviour to fit your requirements.Once you set the parameters, Harmony will reuse them each time you import a symbol in the Timeline view’s right side until you set new parameters.
For tasks related to this dialog box, see Using Paste Special.
- In the Library view, select the symbol or template to import.
- Do one of the following:
- While holding down the Alt key, click and drag on the template, then drop it on the Timeline view, over the layer and at the frame where you want to paste it.
- Press Ctrl + C (Windows/Linux) or ⌘ + C (macOS). Then, in the Timeline view, click on the frame where you want to paste the template and press Ctrl + B (Windows/Linux) or ⌘ + B (macOS)
The Paste Special dialog box opens.
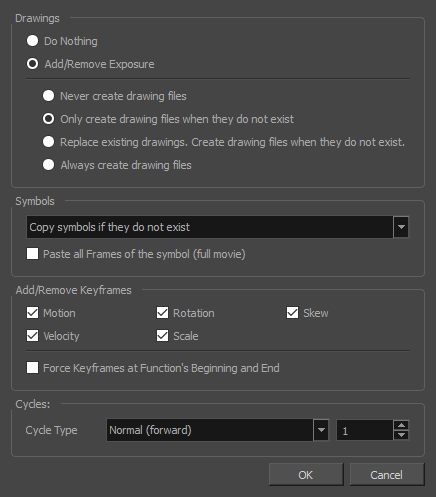
| Parameter | Description |
|
Drawings |
|
|
Do Nothing |
Does not create or overwrite drawings. |
|
Add/Remove Exposure |
Never create drawing files: When adding exposures to a drawing layer, drawing files will not be created. |
| Only create drawing files when they do not exist: When adding exposures to a drawing layer, new drawings will be created only when drawings with the same name do not already exist in the destination. | |
|
Replace existing drawings. Create drawing files when they do not exist: Replace drawings with the same names to update a scene with new modified drawings and preserve the animation.
|
|
| Always create drawing files: When adding exposures to a drawing layer, new drawings will always be created. If drawing files with the same name already exist, Harmony will create a new name for the drawing. | |
|
Symbols |
|
|
Copy symbols if they do not exist |
This is the default setting for this operation and will prevent Symbols in an Action template from being copied. |
|
Duplicate symbols |
Creates a duplicate of the symbol instead of linking the Symbol instance to the original one. The new Symbol is created in the Library. |
|
Paste all Frames of the symbol (full movie) |
When enabled, the Paste Special command exposes all the symbol's frames instead of only the first one. |
| Add Remove/Keyframes | |
|
Motion |
Copies the properties of the selected motion keyframe to the new frame. |
|
Velocity |
Copies the properties of the selected velocity keyframe to the new frame. |
|
Rotation |
Copies the properties of the selected rotation keyframe to the new frame. |
|
Scale |
Copies the properties of the selected scale keyframe to the new frame. |
|
Skew |
Copies the properties of the selected skew keyframe to the new frame. |
|
Force Keyframes at Function's Beginning and End |
Adds a keyframe to the beginning and end of the pasted function, reproducing the source function. |
| Cycles | |
|
Cycle Type |
Normal (forward): Pastes your selection as is, starting with the first cell and ending with the last. |
|
Reverse: Pastes your selection in reverse, starting with the last cell and ending with the first. |
|
| Forward > Reverse: Pastes your selection as a yo-yo, starting with the first cell, going to the last one and ending with the first cell. | |
|
Reverse > Forward: Pastes your selection as a reverse yo-yo, starting with the last cell, going to the first one and ending with the last cell. |
|
|
Number of Cycles |
Lets you set the number of cycles. |