By default, Harmony works with vector images created within its own interface. Vector images are primarily composed of information about the different shapes composing the images, as well as their line and fill colours. This makes them easy to edit and paint, and allows us to resize them without affecting the image quality. In contrast, bitmap images are composed of colour information about each individual pixel composing the image. Hence, they are more fit for very detailed or realistic pictures, but they cannot be scaled without losing image quality.
Typically, you would need to work with bitmap images if you must create some of your scene assets, such as backgrounds or props, in a different software. You can then import those bitmap image files into your Harmony scene.
- Do one of the following:
- From the top menu, select File > Import > Images.
- In the File toolbar, click the Import Images
button.
- In the Xsheet view, right-click anywhere in the frame area and select Import > Images.
The Import Images dialog box opens.
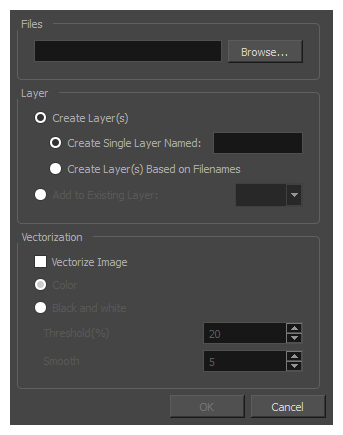
- In the Files section of the Import Images dialog box, click Browse to find and select one or more images on your computer.
- Add the bitmap image to a new layer by selecting the Create Layer(s) option and one of the following options:
- Create Single Layer Named: Creates a new layer with the specified name and imports the images into it.
- Create Layer(s) Based on Filenames: Creates a layer based on each unique filename prefix. For example, if you import three files named a-1.tga, a-2.tga and b-1.tga, this will create two layers, one named "a" and one named "b". Layer "a" will contain the two first images and "b" will contain the third one.
- Add to Existing Layer: Imports the images into the specified layer. Note that you can only import into layers that are compatible with your import options. For example, if you're importing images as vector drawings, you can only import them into vector drawing layers.
-
If Vectorize Import is unchecked, the image will import as the original bitmap image. If Vectorize Import is checked, the image will import as a vector image.
- Click OK.
Vectorizing Images
Harmony allows you to import images as vector drawings. Vector drawings can easily be painted and edited using Harmony's vector drawing tools. This can be useful for importing line art scanned or created using a different software, as you can then paint it in Harmony.
- Do one of the following:
- From the top menu, select File > Import > Images.
- In the File toolbar, click the Import Images
button.
- In the Xsheet view, right-click anywhere in the frame area and select Import > Images.
The Import Images dialog box opens.
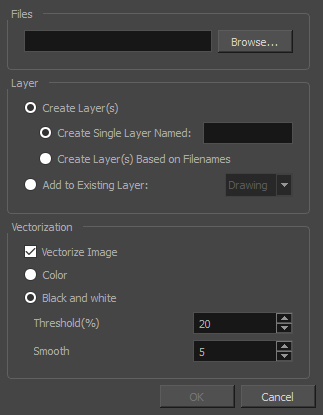
- In the Files section of the Import Images dialog box, click Browse to select one or more images from your computer.
- Select the destination for your images:
- Create Single Layer Named: Creates a new layer with the specified name and imports the images into it.
- Create Layer(s) Based on Filenames: Creates a layer based on each unique filename prefix. For example, if you import three files named a-1.tga, a-2.tga and b-1.tga, this will create two layers, one named "a" and one named "b". Layer "a" will contain the two first images and "b" will contain the third one.
- Add to Existing Layer: Imports the images into the specified layer. Note that you can only import into layers that are compatible with your import options. For example, if you're importing images as vector drawings, you can only import them into vector drawing layers.
- In the Vectorization section, select the Vectorize Image option.
-
Select one of the following options:
- Colour: Imports bitmaps as vector objects with their image as a bitmap texture. The resulting drawing can be drawn or erased over, but not repainted or tweaked.
- Black and White: Vectorizes drawings with a solid black line. This creates a 100% vector-based drawing and paints it with the Vectorized Line colour swatch from your scene's palette.
- If you selected the Black and White option, set the following parameters:
Parameter Description Threshold Determines what values in the scanned image will be considered as part of the drawing, and what will be ignored and eliminated in the vectorized drawing. The lower the value, the darker the image and vice versa.
Smooth Determines how smooth the lines will be. The lower the value, the more detail will be retained. The higher the value, the more polished and easy to edit the lines will be.
- Click OK.
Your vectorized images will appear in their selected destination.