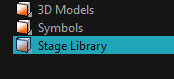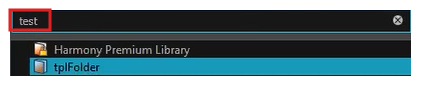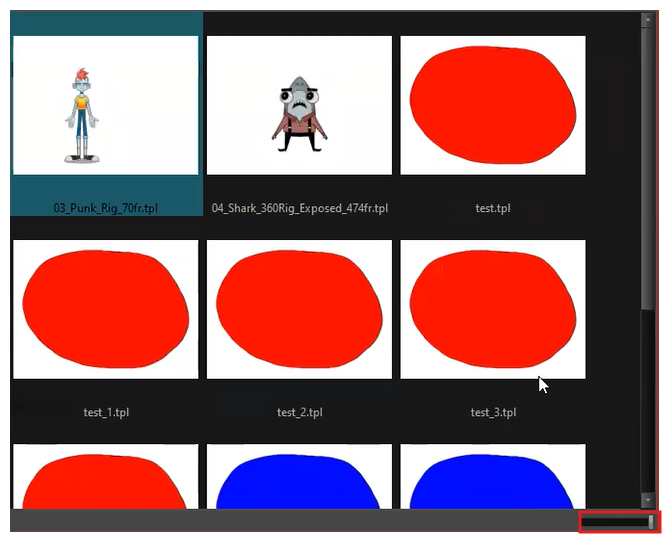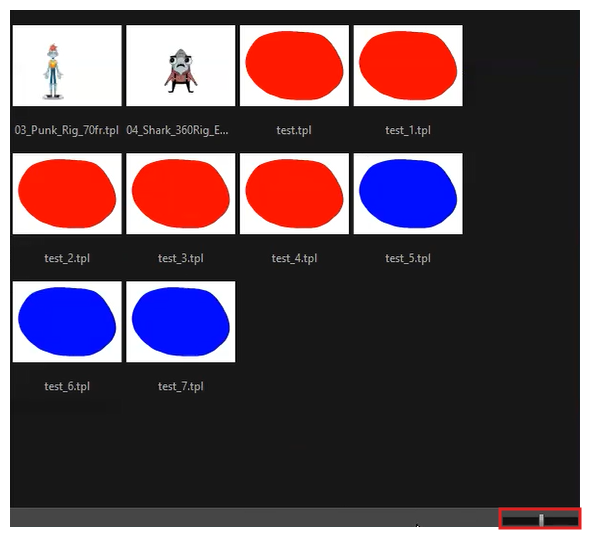The Library view is used to store elements such as animation, drawings, backgrounds and character models so as to reuse in different scenes and projects. You can also use the Library view to create and store symbols, as well as to store and import images
To reuse elements from a scene in other scenes, you must create a template so that you can import it into different scenes. Templates can contain anything from a single drawing to a whole scene structure. You can create a template by creating it in a scene, then copying the elements you want in your template into a library. The resulting template is structured like a mini-scene that contains only the elements you copied into it. A template does not have any dependencies on the scene it was originally created in. Hence, it can safely be imported in any other scene.
Additionally, the Library view's Drawing Substitutions panel allows you to quickly change the current frame's exposure to one of the existing drawings in a layer. This is especially useful for animating a cut-out character's mouths, hands, eyelids and other such body parts which typically contain several drawings to choose from.

Do one of the following:
- From the top menu, select Windows > Library.
- From any of the other views, click the Add View
button and select Library.
| Icon | Section | Description |
|---|---|---|
|
|
View Menu |
The Library menu lets you access commands related to the Library view, importing .swf movies and Illustrator files, add a new folder, and refresh the library’s content. |
|
|
Preview Window |
The Preview window lets you see the content of the currently selected template or symbol in the Template/Symbol list.
|
|
Preview Playback |
The Preview Playback button lets you play back the content of the selected template or symbol if it contains more than one frame. Press the Play button to play back the preview. |
|
| Library Folder List |
The Library Folder List displays all the folders linked to the Library view.
There are two default folders:
You can link new library folders to the Library view and organize them with subfolders. |
|
| Library Search tool |
When working on a movie or series, you will probably end up with many templates and symbols in your library. Using the Search tool, you can quickly find the templates and symbols in your folders.
|
|
|
Template/Symbol List |
The Template/Symbol list displays the templates or symbols contained in the selected library folder. You can display the templates by right-clicking the symbols’ thumbnails and selecting View > Thumbnails. |
|
| Slider |
A slider could be used to adjust the display size of thumbnails in the Library view.
|