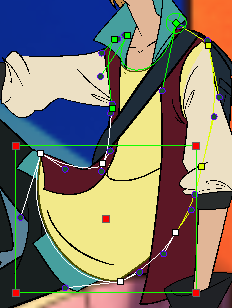T-RIG-007-009
The Deformation toolbar contains the various tools and options used to create a deformation rig. This toolbar is displayed in the default interface.
By default, the Deformation toolbar only contains the essential options. If you right-click on the toolbar and select Customize, you can add additional buttons

Default Buttons
| Icon | Tool Name | Description |
|
|
Rigging Tool |
The Rigging tool is used to create a Bone deformation chain. You also use it to set up the resting position To learn more about the Rigging tool's properties, see Rigging Tool Properties. |
|
|
Show Selected Deformation Chain and Hide All Others |
Displays the deformation controls for the selected element and all of its children in the Camera view, and hides the deformation controls for any other element in your scene. |
|
|
Show Selected Deformers | Displays the deformation controls for the selected element and all of its children in the Camera view. If deformation controls for other elements are currently visible, they will remain visible as well. |

|
Show Deformation Mesh | Overlay the deformation mesh as a wireframe over the drawings. |
|
|
Show Manipulator |
When several points from a curve or envelope deformation chain are selected, this displays a manipulator bounding box around them. Using this manipulator, you can move, rotate and scale the selected points together.
|
|
|
Reset Current Keyframe |
The Reset Current Keyframe copies the resting position, the original setup of your skeleton before undergoing any deformation, to your current frame. Once you have created a deformation chain, you can use the Rigging tool to adjust the position and appearance of the rig to fit the element. When the skeleton is in place, you can use the Reset Current Keyframe button to reset the current frame position to the resting position. |
|
|
Enable Deformations |
The Enable Deformations button allows you to display your drawings in their original state or with deformations while creating additional drawings. Depending on the artwork you need to create, you might need to refer to the other images either deformed or in their original position.
NOTE Disabling deformations is only a display mode. Although drawings will not appear deformed in the Camera view, even in Render View mode, they will still be deformed in the rendered images.
|
Optional Buttons
| Icon | Tool Name | Description |
|
|
Remove All Keyframes | The Remove All Keyframes option removes all keyframes on the selected deformation chain. |
|
|
Show All Controls |
The Show All Controls button lets you visualize the resting position in red (Setup mode) and the active position (Animation) in green at the same time—see Displaying Selected Deformation Controls to learn how to make the manipulators visible in the Camera view 
|